Does your monthly data allowance feel like it vanishes before the month is even over? Ever question where all that data goes? Low Data Mode on iPhone can be your saving grace! This handy feature helps you stretch your data usage further, letting you browse, chat, and stream smarter. Keep reading to learn how Low Data Mode works and how it can benefit you!
What is Low Data Mode on iPhone?
Many iPhone users rely on cellular data for internet access when they’re away from Wi-Fi. However, cellular data plans often have usage limits, and exceeding them can result in overage charges. Here’s where Low Data Mode on iPhone comes in.
Low Data Mode on iPhone is a built-in feature on devices running iOS 13 and later. When activated, it reduces the amount of cellular data used by your apps. This is achieved in a few ways. For example, iPhone low data mode may lower the quality of streamed videos and music, pause automatic app updates and background app refresh, and limit automatic downloads.
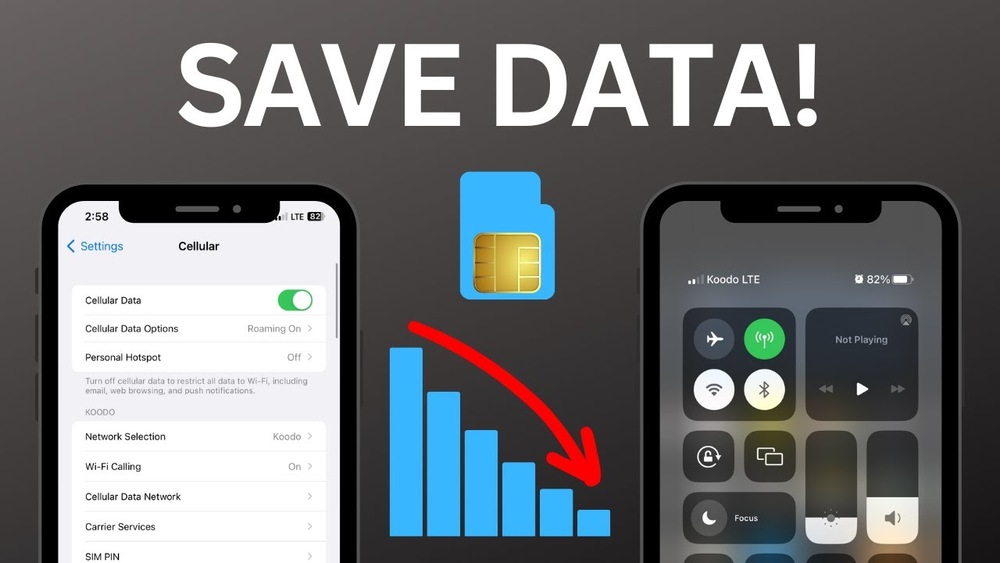
Overall, iPhone low data mode is a valuable tool for users who want to avoid exceeding their cellular data limits. It’s a simple way to stretch your data plan further, allowing you to stay connected for longer without worrying about overage fees.
How to Turn Low Data Mode On and Off on iPhone?
Where is low data mode on iPhone? This handy trick will help you conserve cellular data by reducing background data usage on your iPhone. There are two ways to access Low Data Mode on iPhone, depending on whether you’re connected to the Wi-Fi or cellular data.
For Cellular Data:
- Open the Settings app on your iPhone.
- Tap on Cellular.
- Under Cellular Data Options, which might be at the top of the screen depending on your iOS version, you’ll see the Data Mode section.
- In Data Mode, toggle the Low Data Mode option.
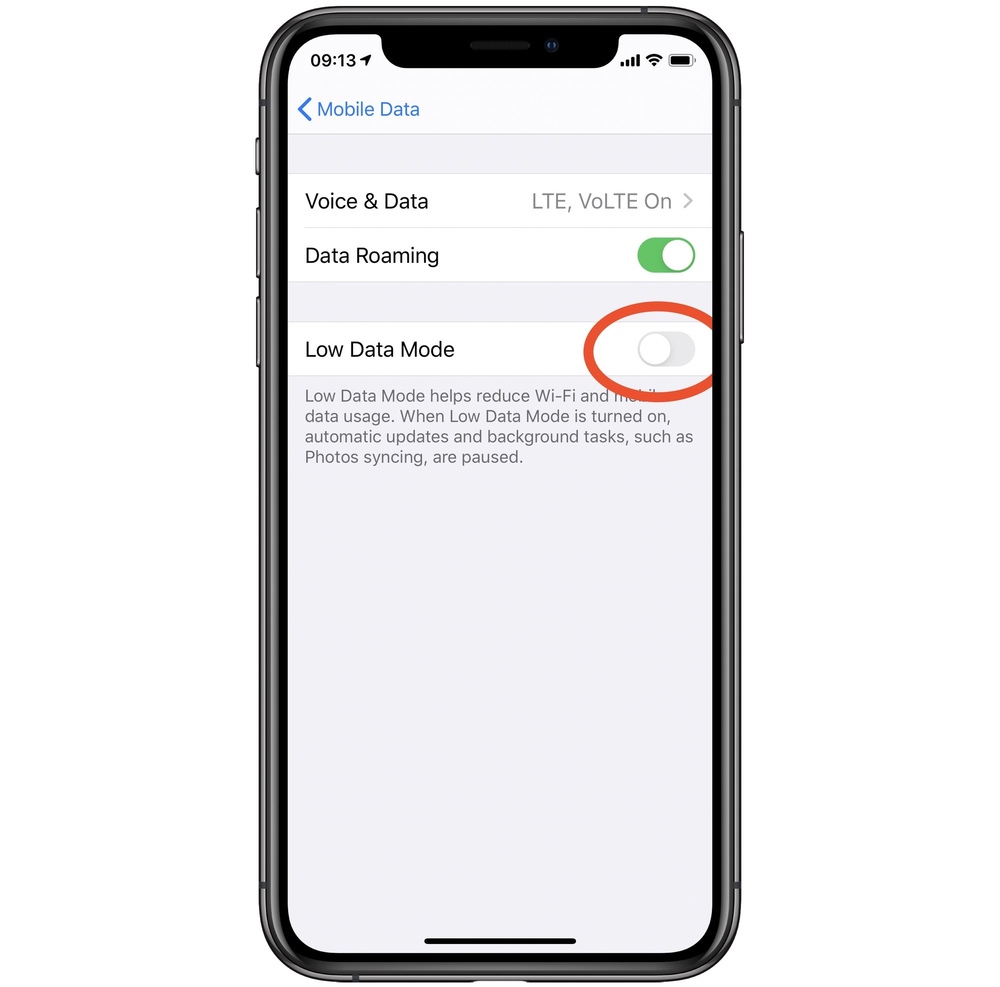
For Wi-Fi:
- Open the Settings app on your iPhone.
- Tap on Wi-Fi or WLAN.
- Select the Wi-Fi network you’re currently connected to (it will have a blue checkmark next to it).
- Enable the Low Data Mode option.
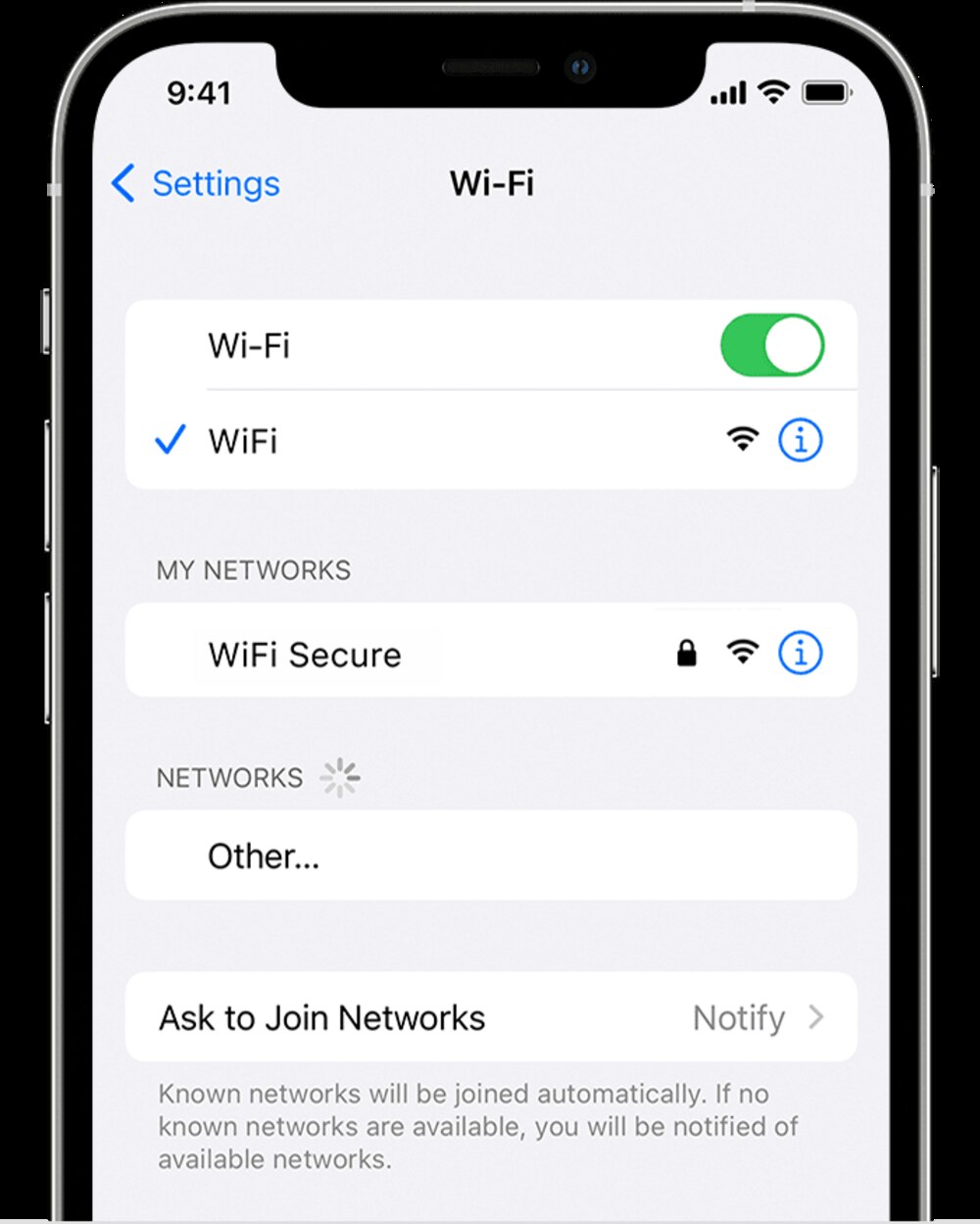
How to turn off low data mode on iPhone?
For Cellular Data:
- Follow steps 1 to 3 from the previous method to open Cellular Data Options.
- Under Data Mode, you’ll see the currently selected option. If it’s Low Data Mode, tap on Standard (or Allow More Data on 5G if available) to disable it.
For Wi-Fi:
- Follow steps 1 and 2 from the previous method to open your current Wi-Fi Options.
- Toggle Low Data Mode to disable.
If you still have several questions such as: How to turn off low data mode iPhone 11? Where can I turn off low data mode iPhone 12? Why do I need to turn off low data mode iPhone 13? Or for the latest version, when should I turn off low data mode iPhone 14?

Don’t worry! Turning low data mode on iPhone on or off is the same process across all iPhone models, including iPhone 11, 12, 13, and 14. Following all steps above will answer how to turn off low data mode on iPhone.
When to disable Low Data Mode, will depend on your need for data. This mode reduces cellular data usage by limiting background tasks and automatic updates. It’s helpful when you have a limited data plan or a weak cellular signal. However, it can also slow downloading times for web pages, videos, and apps. So, if you’re on Wi-Fi or have a generous data plan and want to prioritize speed, you can disable the Low Data Mode on iPhone for a more unrestricted experience.
Some additional notes:
- You might also see an option called Allow More Data on 5G on your Cellular Data Options. This lets you use more data while connected to a 5G network (if available). Allowing more data on 5G will boost the quality of video calls and streaming, let the operating system download iOS updates over cellular, and let third-party apps use more cellular data for enhanced experiences.
- Turning off Low Data Mode may increase your cellular data usage. Be mindful of your data plan, especially if you have a limited amount, to avoid overcharges.
- Your iPhone may display a yellow icon in the status bar to show that the Low Data Mode is active.
What Happens When Low Data Mode is On? Should I Always Keep Low Data Mode On?
We might hear a comparison about Low Data Mode being both helpful and a bit of a hassle, with its pros and cons. Ever gotten that dreaded “data usage nearing limit” notification? We’ve all been there. Thankfully, most smartphones come with a built-in data saver called Low Data Mode on iPhone or Data Saver on Android. But what exactly happens when you activate it? Is it something you should keep on all the time? Let’s look into it more.
Read more: Why is My Data So Slow – 8 Common Reasons and How to Fix it
Low Data Mode is basically your cellular data on a diet as it puts your phone’s data usage on a strict regimen. Here’s what you can expect in your data diet:
- Reduced streaming quality: Say goodbye to high-definition videos and music as Low Data Mode prioritizes saving data over crystal clear playback.
- Background app snoozefest: Apps won’t refresh in the background unless you manually open them. This can mean slower updates on social media, app notifications, or emails.
- Hold on the downloads: Automatic downloads and backups are put on hold to prevent unexpected data surges.
- Image lite browsing: Websites might load with fewer images or lower quality versions to save data.

Seem like it has many positive effects to help you save more data, and obviously save more money from that. However, should you constantly enable low data mode on iPhone? It depends on your data plan and usage habits. Here’s a quick guide:
- Limited data warrior? If you have a data-capped plan, Low Data Mode is your best friend. It helps you stay within your limit to avoid overage charges.
- Wi-Fi wanderer? If you primarily use Wi-Fi, Low Data Mode might be unnecessary. However, it can be a handy backup for occasional cellular data usage or interruptions in Wi-Fi services.
- Data devourer? If you have an unlimited data plan, you don’t necessarily need Low Data Mode. But if you’re concerned about prolonging your battery life (data transfer can drain your battery), enabling it can help.
When to Use Low Data Mode on iPhone?
We all love our iPhones, but data charges can add up quickly, especially if you’re on a limited plan. Apple offers a handy feature called Low Data Mode that helps you conserve data usage. But when is the perfect time to activate it? Here are some typical situations where iPhone low data mode becomes your data-saving hero:
- Traveling with Limited Data: Exploring a new city with a foreign data plan or on data roaming? Low Data Mode reduces background app refresh and limits video and photo quality, stretching your data allowance further.
- Approaching Your Data Limit: Got a notification that you’re nearing your data cap? Low Data Mode helps you squeeze the most out of your remaining data until your next billing cycle.
- On a Spotty Connection: Struggling with a weak cellular signal? iPhone Low Data Mode reduces data usage, which can sometimes improve connection stability.
- Saving Money on Wi-Fi Calls: If you rely on Wi-Fi calling to save on cellular minutes, Low Data Mode helps ensure your data isn’t eaten up by high-quality audio or video calls.

Beyond these specific situations, consider keeping iPhone low data mode if:
- You primarily use your iPhone for basic tasks: Texting, browsing, and social media apps don’t require a lot of data, and Low Data Mode ensures you don’t accidentally go overboard.
- You have access to Wi-Fi most of the time: If you’re frequently connected to Wi-Fi at your home, work, or while out, Low Data Mode helps conserve cellular data for when you truly need it.
While iPhone Low Data Mode saves data, it can affect your experience. Images might load a little bit slower, video quality might be reduced, and automatic updates might be delayed.
The key is finding the balance between data conservation and a smooth user experience. If you find Low Data Mode too restrictive, you can always disable it when you need top performance or have access to unlimited Wi-Fi.
Alternative ways to save data on iPhone
Mobile data plans can disappear quickly, especially with all the streaming, downloading, and web browsing we do on our iPhones. But fear not, data warriors! Here are some alternative ways to save mobile data on your iPhone to keep yourself connected without breaking the bank.
Become a Wi-Fi Warrior:
- It’s all about the planning: Download music playlists, podcasts, movies, and games on Wi-Fi at home before heading out. This way, you can enjoy them offline without burning through your data. But honestly, even making a good plan does not ensure that you get well covered all the time. To prevent running out of data, it’s recommended to apply for an Unlimited data plan. Worried about its expensive prices? Don’t be. Check the amazing AirVoice Wireless bundle plans that include unlimited data starting at $38/mo. Learn more about AirVoice’s affordable plans here.
- Home is where the Wi-Fi is: Get in the habit of using Wi-Fi whenever possible, at home, work, or cafes. This is especially important for data-hungry activities like streaming and video calls.
- Turn off sneaky downloads: Prevent apps from automatically downloading updates and new content over cellular data. You can configure these settings in the App Store and in individual app settings.
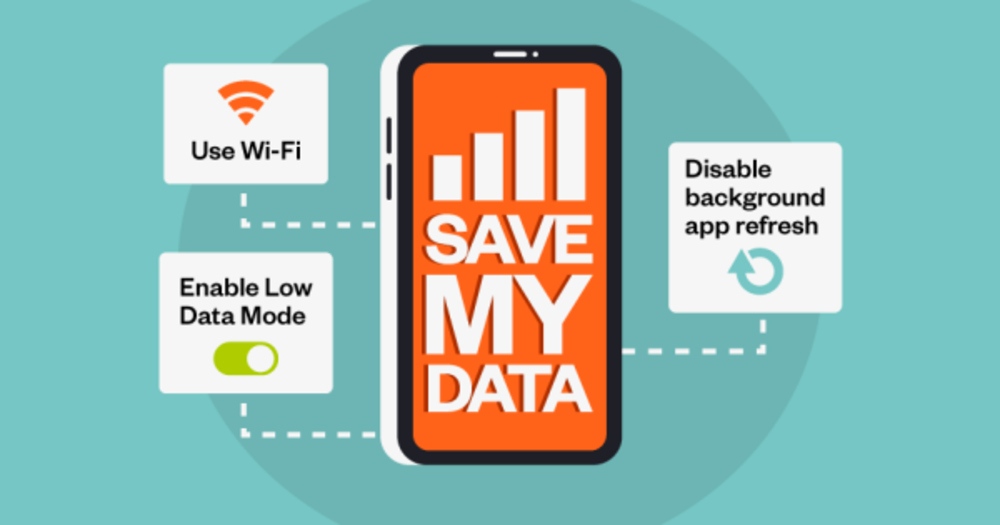
Master Your Mobile Data Usage:
- iPhone Low Data Mode is your friend: Activate this built-in feature (Settings > Cellular) to restrict background app refresh and data usage. It’s a lifesaver when your data is running low.
- Data-hungry apps? Not anymore: Identify apps that consume a lot of data and limit their cellular access. Go to Settings > Cellular and see which apps are using the most data. You can then disable cellular data for those specific apps.
- Stream smarter, not harder: Many streaming services offer options to adjust video quality. Opt for lower resolutions, especially when you’re not connected to the Wi-Fi. Every bit saved counts!
To sum up, Low Data Mode on iPhone is a valuable tool for managing your data usage and keeping costs under control. It’s not an all-or-nothing setting but a valuable one still. Turn it on when you need to conserve data and switch it off when you want the full data experience. Remember, it’s all about finding the balance that works best for you and your data plan.
FAQ
How to turn off low data mode on iPhone 11? Or how to turn off low data mode on iPhone 12?
Disabling the Low Data Mode on iPhone 11 is a breeze! Here’s how to do it:
- Open the Settings app on your iPhone 11.
- Tap on Cellular (or Mobile Data depending on your region).
- You’ll see a list of options related to your cellular data usage. Look for Low Data Mode or Data Mode.
- If a toggle switch is next to Low Data Mode, simply tap it to turn it off. The switch will be grey when Low Data Mode is disabled.
- If you see Data Mode, tap on it and choose Standard. This disables Low Data Mode and allows your iPhone to use cellular data without restrictions.
That’s it! You’ve successfully turned off the Low Data Mode on your iPhone 11. Now your phone can use cellular data freely but be mindful that this might increase your data consumption.
How to turn off low data mode on iPhone 13?
Disabling Low Data Mode on iPhone 13 is like all other iPhones (See steps above). Since all iPhones released after iPhone 6S run iOS 13 or later, the process for enabling and disabling Low Data Mode remains consistent across these models.
How to turn off low data mode on iPhone 14?
There’s no difference in the process between iPhone 14 and other iPhone models after iPhone 6s for turning off Low Data Mode. All models use the same settings menu and options.

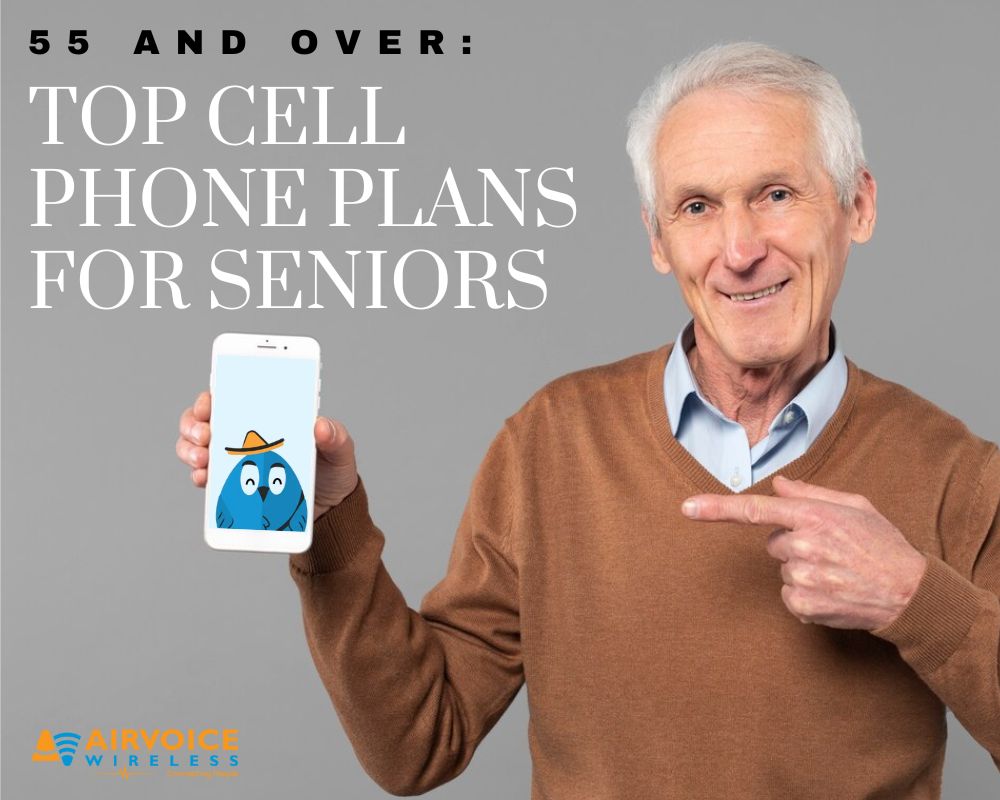


Leave A Comment