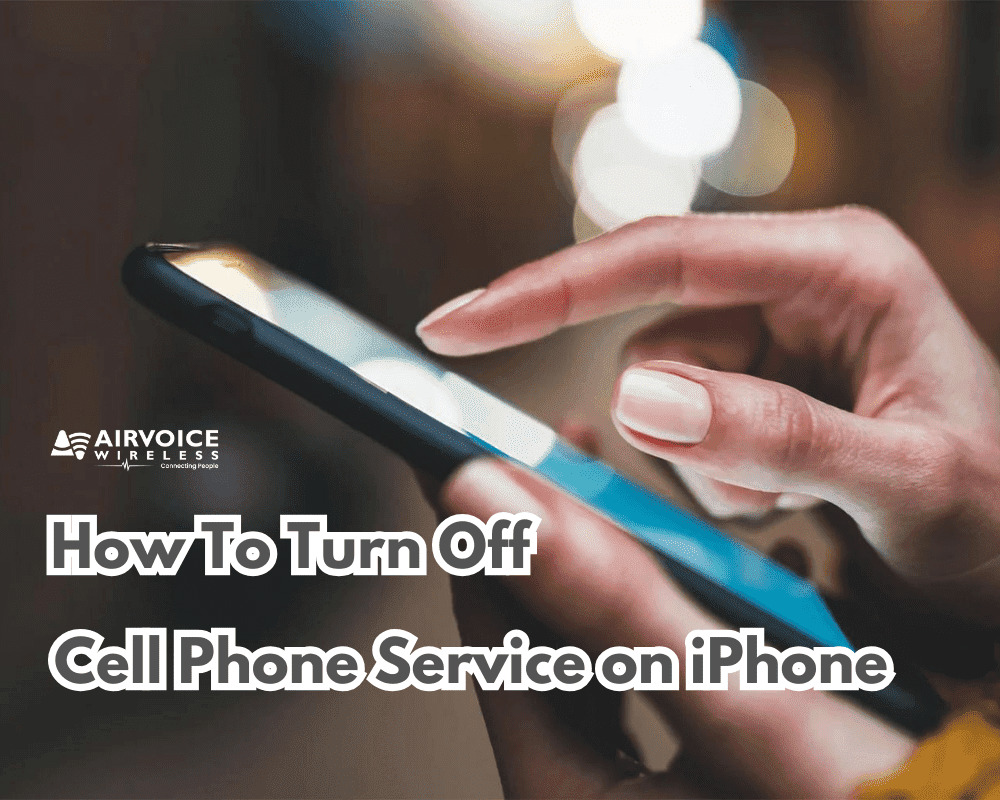
Introduction
The Data Dilemma: Balancing Connectivity and Conservation
Navigating the waters of modern smartphone use often involves striking a delicate balance between staying connected and conserving data usage. For many, cellular data is a valued resource, permitting internet access when Wi-Fi is out of reach. Yet, consumable data plans can impose restrictions that necessitate judicious management of data consumption to avoid overage costs and ensure uninterrupted service throughout the billing cycle.
Harnessing Control: Why Turning Off Cellular Matters
Turning off cellular data is akin to taking command of your smartphone’s internet connectivity and battery life. It gives you the autonomy to decide when and how your device uses data, which can be crucial for managing expenses, especially if you’re on a limited data plan. Moreover, disabling cellular data can be a smart move in zones where Wi-Fi is iffy or non-existent, as it prevents your iPhone from switching over to data-intensive tasks that would otherwise hike up your bill unexpectedly. Additionally, disconnecting from the cellular network can enhance your device’s battery longevity, sparing it from the constant search for a signal which often rapidly depletes power reserves.
Quick Steps to Disable iPhone Cellular Data
Swipe into Saving: Using Control Center
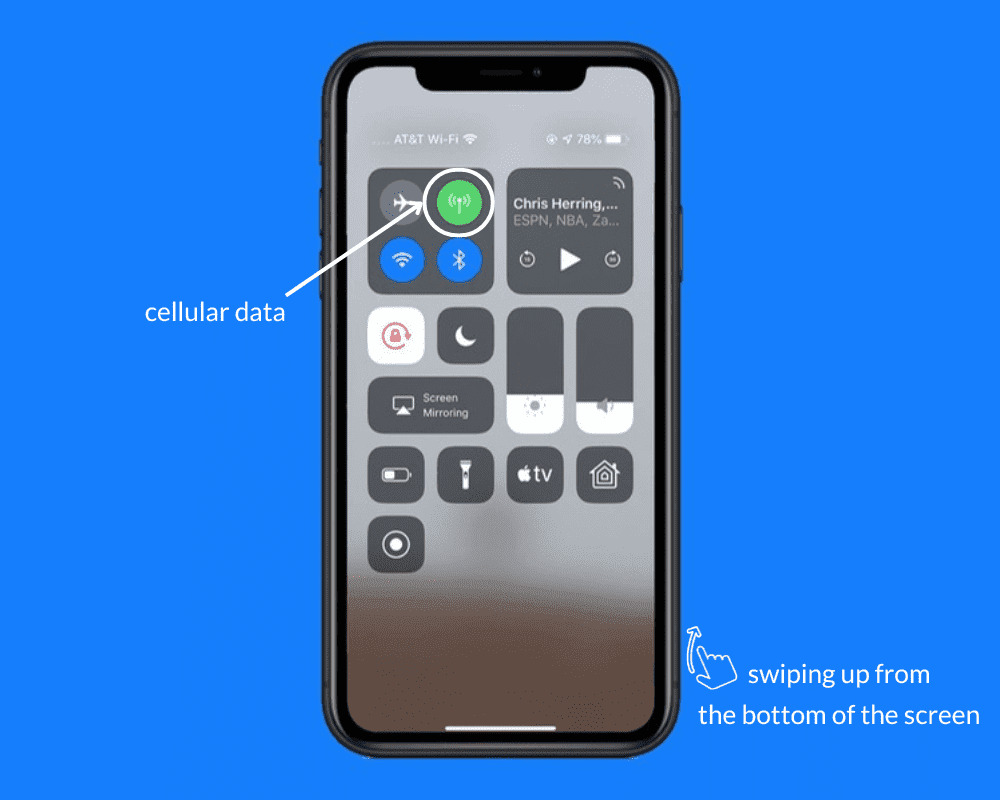
If you’re seeking a swift method to curtail cellular data usage, the Control Center on your iPhone is your ally. This feature delivers prompt access to a range of settings, including the toggle for cellular data. By simply swiping down from the top right corner of the screen on an iPhone X or newer or swiping up from the bottom of the screen if you have an iPhone 8 or earlier, you’ll unveil the Control Center. Here, a quick tap on the cellular data icon – which looks like an antenna – can turn data off (grey icon) or on (green icon). Employing the Control Center is an efficient way to manage your data consumption without delving into the depths of your phone’s Settings app.
A Step-by-Step Guide: How to switch off mobile data on iPhone
Turning off mobile data on an iPhone can be done swiftly and ensures that your internet connectivity is solely through Wi-Fi. This can help to prevent excess data charges and conserve your smartphone’s power. Here’s how you can switch off mobile data:
- Access Settings: From your home screen, locate and tap on the “Settings” icon, which resembles gears in motion.
- Go to Mobile Data Options: Scroll down and tap “Mobile Data” or “Cellular” depending on your region.
- Toggle Mobile Data: You will see a switch next to “Mobile Data.” Simply tap this switch to toggle your mobile data off (the switch will turn grey) or back on (the switch will appear green).
- Manage App Data Usage: With mobile data still selected, scroll down to see a list of apps that use mobile data. You can toggle the switch next to each app to individually control which ones have access to mobile data.
- Return Home: After making your changes, you can return to the home screen by swiping up from the bottom of the screen on iPhone X or newer or pressing the Home button on iPhone 8 or earlier models
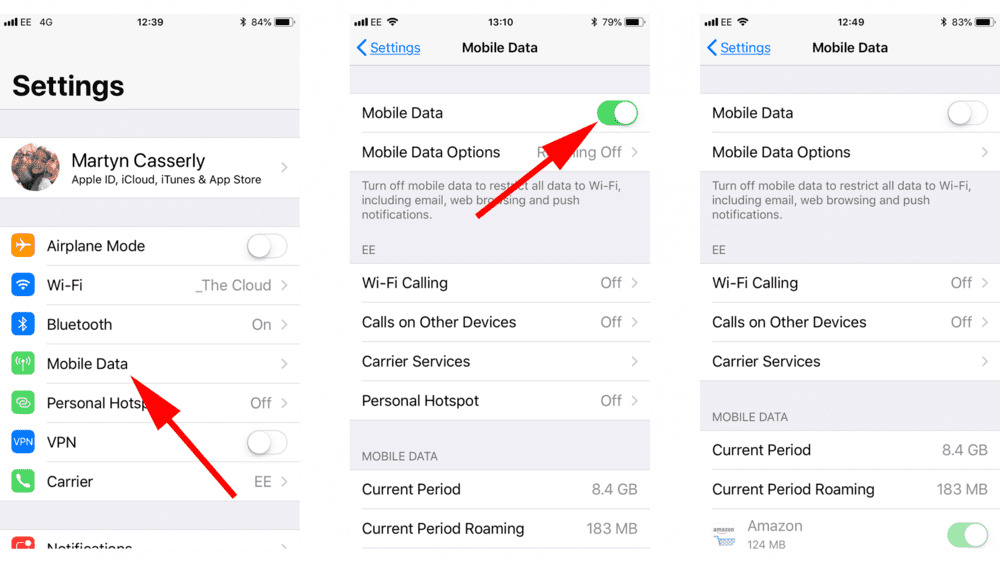
Following this procedure conserves data and can lead to significant savings on your next phone bill, especially if you’re often connected to Wi-Fi
App-Specific Data Management
Choose Your Data Champions: Selective App Enablement
With iOS, you have the power to orchestrate which apps can utilize cellular data, enabling you to cordon off essential services from those less critical.
- Navigate to Settings: Begin by opening your iPhone’s “Settings” app, represented by the gear icon.
- Tap ‘Cellular’: Locate and tap the “Cellular” or “Mobile Data” option to view your data configurations.
- Assess Your Apps: The “Cellular Data” section unfolds a portfolio of your installed apps, each accompanied by a toggle.
- Selective Enablement: Flick the switches next to the names of the apps you wish to authorize for cellular data. A green toggle signifies an app’s access to data, while a greyed-out switch indicates its cellular data is disabled.

Savvy management of your app permissions guards against strenuous consumption of your data cap, ensuring only prioritized or data-efficient apps consume your mobile data. This nuanced approach is especially beneficial when you’re attempting to prolong a limited data allotment or maintaining a tighter grip on your monthly cellular budget.
Updates Unleashed: Preventing Background Data Drain
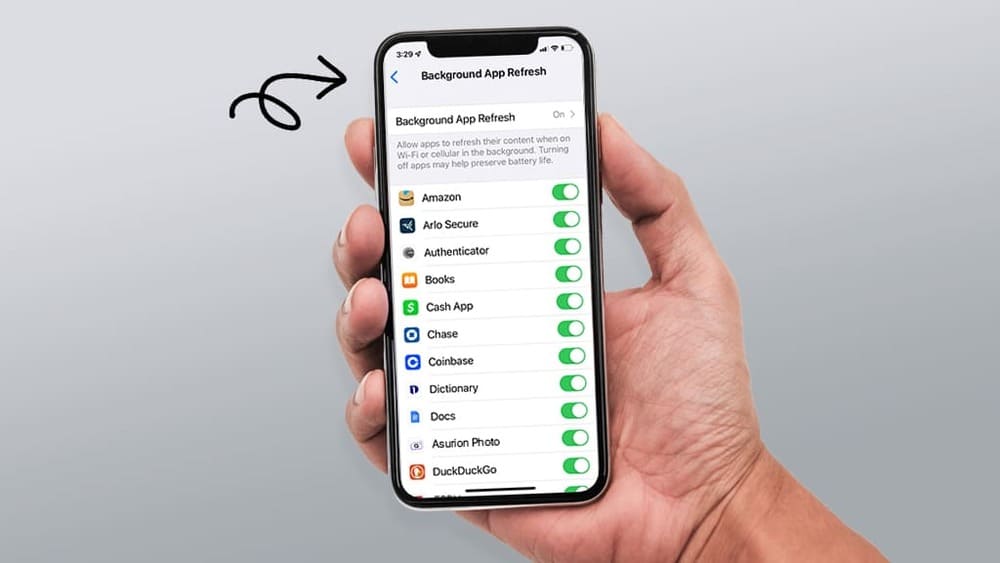
Background app refresh is a feature on iPhones that can surreptitiously sap your data allowance and battery life. By updating content in the background, apps can stay current but at the expense of your data and battery reserves.
Here’s how you can rein in this data consumption:
- Launch Settings: Open the “Settings” application to begin managing your app preferences.
- Open General Settings: Scroll to find and tap on “General” to delve into more specific configurations.
- Head to Background App Refresh: Navigate to “Background App Refresh” to view the list of apps that automatically update in the background.
- Toggle to Turn Off: You can disable this feature entirely by tapping “Background App Refresh” at the top and selecting “Off,” or selectively choose which apps you wish to prevent from refreshing by toggling the individual switches next to each app’s name.
By customizing the background app refresh settings, you hold the reins of your data and battery usage, restricting non-essential updates to when you are connected to Wi-Fi, or have ample data and power available. This will not only stretch your battery life but also keep your data consumption in check.
Exclusive iPhone Features to Cut Down Costs
Exploring Low Data Mode: A Byte Saver
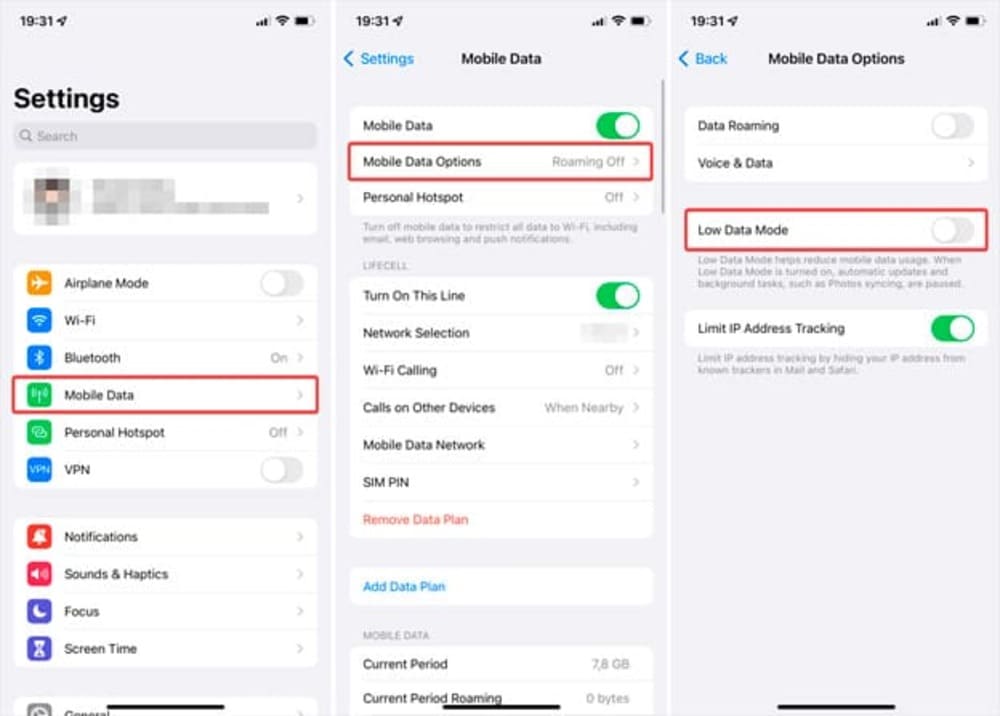
Low Data Mode is a game-changer on the iPhone for those looking to economize their mobile data usage. When activated, this feature curtails the phone’s data use by pausing automatic updates, minifying media quality, and suspending background tasks that usually run unseen but can relentlessly eat into your data plan.
To leverage Low Data Mode, follow these quick steps:
- Head Into Settings: Start by tapping the “Settings” icon on your home screen.
- Select Cellular or Mobile Data: Scroll until you find “Cellular” or “Mobile Data” and tap to enter.
- Choose Cellular Data Options: Within this menu, you’ll see the “Cellular Data Options” or “Mobile Data Options” section.
- Enable Low Data Mode: Tap into it and toggle on “Low Data Rate Mode.” The corresponding switch will illuminate to indicate it’s active.
Once you engage Low Data Mode, your iPhone will mitigate data usage across various applications. Streaming services might opt for lower quality to save data, and background tasks won’t run unless initiated. This powerful tool is tailored for conserving data when it’s especially precious — like the final days of a billing cycle or during international roaming. By triggering Low Data Mode, you can stretch your data further without diligently micromanaging every app’s settings.
Wi-Fi Assist and its Role in Data Usage
Wi-Fi Assist is an iPhone feature that can decide the fate of your data plan usage without you even noticing. It’s designed to provide uninterrupted internet connectivity by automatically switching to cellular data when Wi-Fi connectivity is poor.
Understanding the role of Wi-Fi Assist in data usage:
- Wi-Fi Assist Activation: Flexibly intervening when a weak Wi-Fi signal is detected, Wi-Fi Assist ensures steady internet access by leveraging available cellular data.
- Default Setting: Enabled by default, many users are unaware of its presence, leading to unintentional cellular data usage — a potential issue for those with limited data plans.
To disable Wi-Fi Assist and control your data usage:
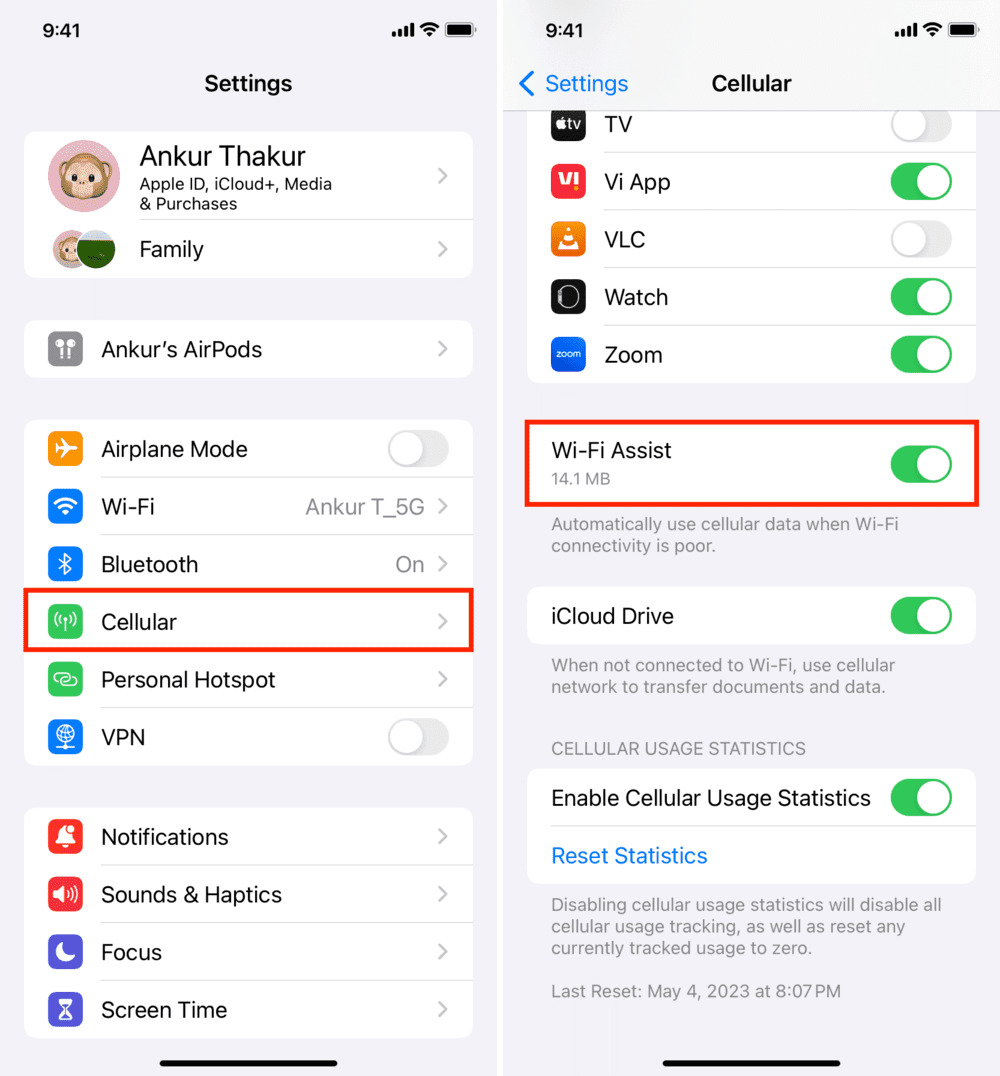
- Venture into Settings: Open the “Settings” app on your iPhone, delineated by its cogwheel logo.
- Dive into Cellular Settings: Select “Cellular” or “Mobile Data,” then scroll down past the apps section to the bottom.
- Locate Wi-Fi Assist: Here, you’ll find the Wi-Fi Assist toggle nestled amongst other system service options.
- Toggle Off: Flip the Wi-Fi Assist switch to its off position, thus preventing your device from using cellular data for this purpose.
Disabling this feature can significantly cut down on inadvertent data usage, particularly in areas with inconsistent Wi-Fi connectivity. By monitoring Wi-Fi Assist, you can avoid unexpected data charges and deliberate when your cellular data is expended.
Advanced Techniques for the Data-Savvy User
Airplane Mode: The Ultimate Disconnect
Airplane Mode is a definitive feature on your iPhone that offers more than just compliance with airline regulations; it is the ultimate disconnect from the outside world’s calls, texts, and data. Engaging this mode deactivates your iPhone’s cellular radio, Wi-Fi, Bluetooth, GPS, and other wireless communication in a single stroke.
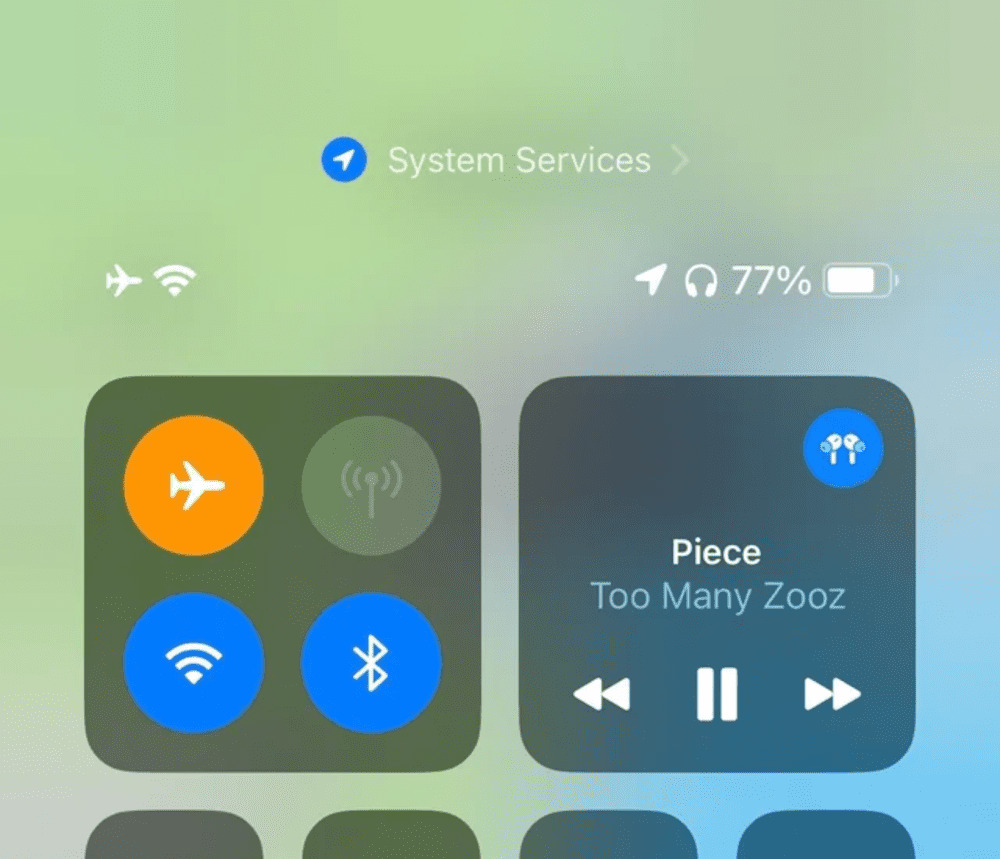
For those focusing on cellular service:
- Activate Airplane Mode: You can enable Airplane Mode quickly by entering the Control Center and tapping the airplane icon. In this state, all wireless signals are disabled, ensuring no cellular data is used.
- Re-Enable Wi-Fi if Desired: Despite the broad disconnection, you can selectively re-enable Wi-Fi while remaining in Airplane Mode, allowing continued access to internet services without incurring cellular data usage.
Airplane Mode proves indispensable not only for abiding by airline protocols but also for guaranteeing that your iPhone does not expend data, especially during international travel or in areas with exorbitant data rates. With one quick gesture, you can preserve your data plan and battery life while still having the option to connect to Wi-Fi networks as needed.
Managing Cellular Plans with eSIM Options
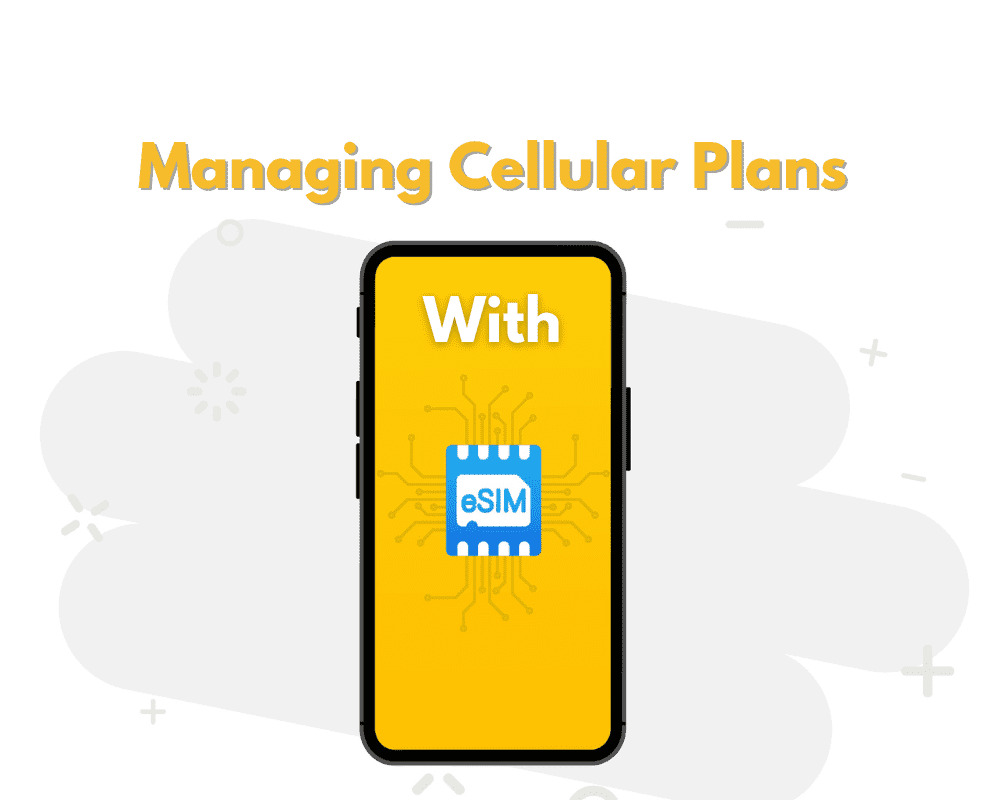
The dawn of eSIM technology has heralded a new era of telecommunication flexibility, particularly for people who frequently travel or wish to juggle multiple phone numbers. An eSIM is a digital SIM that permits users to activate a cellular plan without having to use a physical SIM card.
If you’re an existing or potential eSIM user, managing your cellular plans is straightforward:
- Accessing eSIM Settings: Navigate to “Settings” on your iPhone, select “Cellular” or “Mobile Data,” and then tap on “Add Cellular Plan.” Here, you can add and manage eSIM profiles.
- Activating an eSIM: Usually, you can scan a QR code provided by your carrier or enter the details manually to add a plan. Once added, you can label your plans—for example, “Home” or “Travel”—and designate default lines for calls, messages, and data usage.
- Switching Between eSIMs: You can switch between eSIMs by going to “Settings,” tapping the plan you want to change, and then toggling “Turn On This Line.” Note that while you can store multiple eSIMs on your device, only one can be used at a time for cellular data.
- Using Dual SIM with an eSIM: The Dual SIM functionality allows for having both a physical SIM and an eSIM activated at the same time. This is useful for keeping a work and personal number separate, or for coupling your primary data plan with a local eSIM when abroad.
When you manage your eSIM correctly, you can avoid typical international roaming fees, seamlessly shift between carriers, or maintain distinct personal and professional lines without needing multiple devices. The act of balancing your primary cellular plan with an eSIM could entail turning off the primary service to evade roaming fees while utilizing your eSIM strictly for mobile data—a compelling scenario for the modern, mobile-savvy user.
How to turn off mobile data on iPhone?
To switch off mobile data on your iPhone and stop any cellular internet usage, follow these concise steps:
- Launch Settings: Initiate by tapping the “Settings” icon, which is distinguishable by its gear-like design.
- Tap Cellular Data: Scroll until you locate “Cellular” and select it. For some regions, this may be listed as “Mobile Data.”
- Toggle Cellular Data: You’ll see a switch next to “Cellular Data.” Flip this switch to the off position, rendering it grey to disable cellular data.
- Return to Home: Conclude by either pressing the Home button or swiping up from the bottom of your screen, depending on your iPhone model, to return to the home screen.
By turning off cellular data, you effectively block data exchange over the mobile network, but you can still stay connected via Wi-Fi. This control can be especially useful to avoid extraneous costs associated with exceeding your data plan limits. Additionally, it’s a handy approach for preserving battery life in situations where a strong cellular signal is lacking.
Troubleshooting Common Data Disconnection Issues
When Data Won’t Doze Off: Solving Persistent Connection Problems
Persistent cellular connection issues can be frustrating when you’re trying to manage your data usage. If your data seems to remain active despite turning it off or if you’re experiencing continuous connectivity issues, there are concrete steps you can take to isolate and solve the problem:
- Restart Your iPhone: Often, a simple reboot can resolve minor software glitches affecting connectivity. Press and hold the side or top button and either volume button, then slide to power off, and then press the side or top button to turn your iPhone back on after a few seconds.
- Update Carrier Settings: Make sure your iPhone is using the latest carrier settings, which can contain important updates affecting connectivity. To check for an update, go to “Settings,” then “General,” and tap “About.” If an update is available, a prompt will appear.
- Check for iOS Updates: Running the latest version of iOS can solve a host of issues. Head to “Settings,” tap “General,” and then “Software Update” to download and install any available updates.
- Reset Network Settings: If the issue persists, try resetting your network settings. This will erase all current saved settings, including Wi-Fi passwords, preferred networks, and VPN settings. Go to “Settings,” “General,” “Reset,” and tap “Reset Network Settings.”
- Contact Your Carrier: There might be a network outage or an issue with your account. Reaching out to your carrier can provide insights or solutions specific to their service.
- Visit an Apple Store or Authorized Service Provider: If none of the above steps resolve your data connectivity issue, it may suggest a hardware problem. In this case, seeking professional diagnostic services would be the next step.
By addressing persistent connection issues methodically, you can often find and fix the underlying cause, ensuring that your iPhone’s cellular data function works as expected and is ready to use—or not use—whenever you choose.
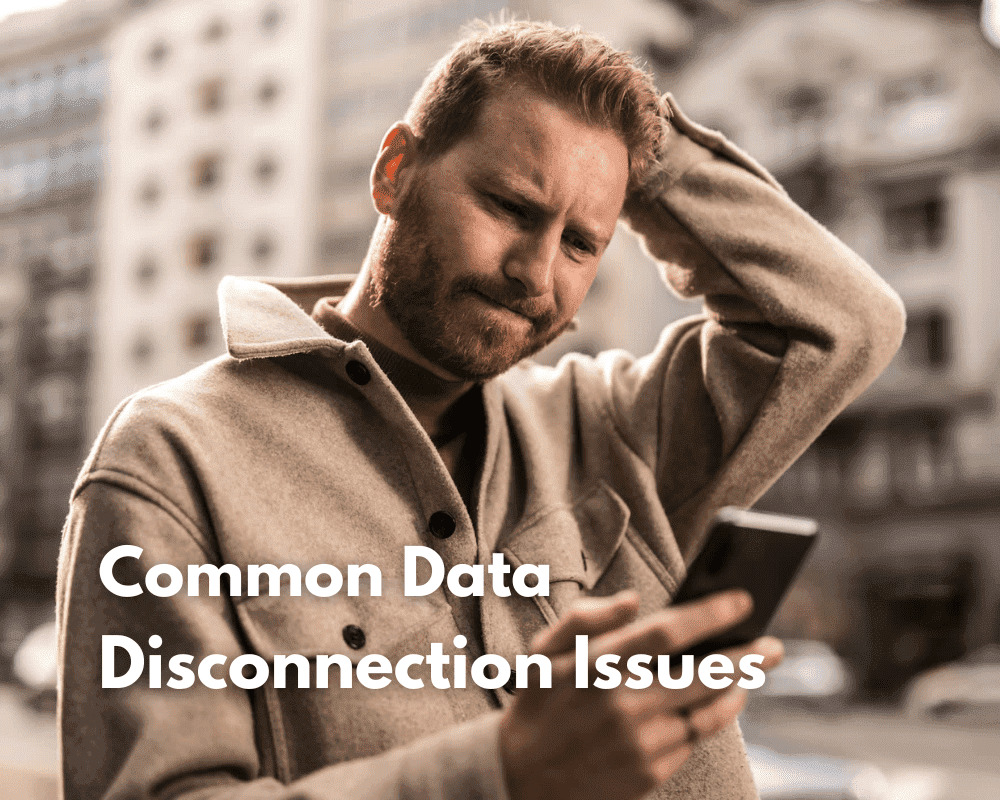
Support Systems: Finding Help When DIY Doesn’t Cut It
When do-it-yourself fixes don’t resolve your iPhone’s data issues, seeking external support can lead you to a fix. Recognizing when to turn to professionals or utilize additional resources is key to troubleshooting effectively.
- Apple’s Online Support: Start your support request online at Apple’s official support page. They offer step-by-step guides and direct assistance from experts.
- Apple Support App: Download the Apple Support app for personalized assistance on the go. You can chat with technicians or schedule a repair.
- Community Forums: Delve into Apple’s community forums to find resolutions from other users or to ask your question. Often, someone has faced a similar issue and may provide a solution.
- Carrier Customer Care: Reach out to your mobile carrier if you suspect the problem might be related to your cellular service rather than the device itself.
- Apple Store or Authorized Service Providers: Book an appointment at your nearest Apple Store or with an Apple Authorized Service Provider where technicians can run hands-on diagnostics.
Remember, data connectivity issues can be complex, involving both hardware and software components, and there’s no shame in seeking expert help to get your iPhone fully functional again.
Exploration Beyond the Off Switch
Monitoring Your Data Consumption Efficiently
Monitoring your iPhone’s data consumption is crucial for preventing unexpected charges on your bill and making the most of your data plan. Here’s how to efficiently keep an eye on your usage:
- Check System Settings: Open “Settings,” then select “Cellular” or “Mobile Data,” depending on your region. Here you can see the overall data usage for the current period.
- Monitor App Usage: Within the same section, you will find a breakdown of data used by each app. This can help determine which apps are the heaviest data consumers.
- Reset Statistics: At the bottom of the Cellular settings, you have the option to “Reset Statistics.” Doing so at the beginning of each billing period can help you track monthly usage accurately.
- Use Data Usage Widgets: iOS widgets can be added to your home screen for real-time data usage monitoring, allowing easy access without having to navigate through settings.
- Third-Party Apps: Consider using third-party apps designed for data monitoring. Many such apps give more detailed insights and can help set thresholds and alerts when you’re nearing your data limits.
By staying on top of your data consumption using these methods, you can avoid exceeding your data quota and make informed decisions about your usage patterns.
Leveraging iOS Updates for Better Data Control
Apple regularly updates iOS with improvements and new features geared towards better data management. By keeping up-to-date with the latest iOS versions, you can take advantage of these enhancements for controlling your data usage:
- Automatic Updates: Enable automatic iOS updates by navigating to “Settings,” then “General,” and selecting “Software Update.” Here you can toggle on “Automatic Updates” to ensure your device stays current without manual intervention.
- New Features: Each iOS update often includes new settings or features that give you more granular control over your data, such as updated versions of Low Data Mode or refined app data settings.
- Enhanced Performance: Updates can improve the overall efficiency of your iPhone, which can indirectly affect your data consumption by optimizing the way apps access and use cellular data.
Staying abreast of iOS updates means you’re equipped with the best tools and settings to manage your data effectively and take advantage of the latest advancements in Apple’s mobile operating system.
FAQs – Frequently Asked Questions
How to turn off GPS location on iPhone?
To turn off GPS location services on your iPhone and prevent apps from accessing your geographic position, undertake these simple steps:
- Navigate to “Settings” from your home screen.
- Tap on “Privacy.”
- Select “Location Services.”
- To completely disable all location services, toggle the switch at the top to off (white). Alternatively, you can manage location access for individual apps by selecting them and choosing the appropriate setting.
Disabling location services can bolster privacy and save battery life, but remember that it may affect the functionality of certain apps.
Why my mobile service temporarily turned off by carrier?
If your mobile service has been temporarily turned off, it could be due to several reasons:
- Payment Issues: Non-payment or late payments can lead to a temporary service suspension.
- Unusual Activity: Carriers may suspend service if they detect unusual or suspicious activity, like suspected fraud.
- Network Upgrades: Occasionally, carriers might temporarily disable service during maintenance or network upgrades.
- Data Cap: If you’ve exceeded your plan’s data limits, the carrier might restrict your service.
- Contract or Plan Changes: Any amendments to your existing contract or plan may require a temporary hold on services.
Contact your carrier directly to address the issue and find a resolution.
Can I still receive calls if I turn off cellular data?
Yes, you can still receive calls if you turn off cellular data. Cellular voice and text messaging services operate independently from data services, so you can continue to communicate in these ways without using data.
How to stop data usage on iPhone?
To stop data usage on your iPhone:
- Navigate to “Settings” and tap “Cellular” or “Mobile Data.”
- Toggle off “Cellular Data” to stop data use entirely.
- Manage individual app data usage by toggling off data for specific apps in the same menu.
- Consider enabling “Low Data Mode” for additional data savings.
Always remember to manage background app refresh and Wi-Fi Assist settings to fully control your data consumption.
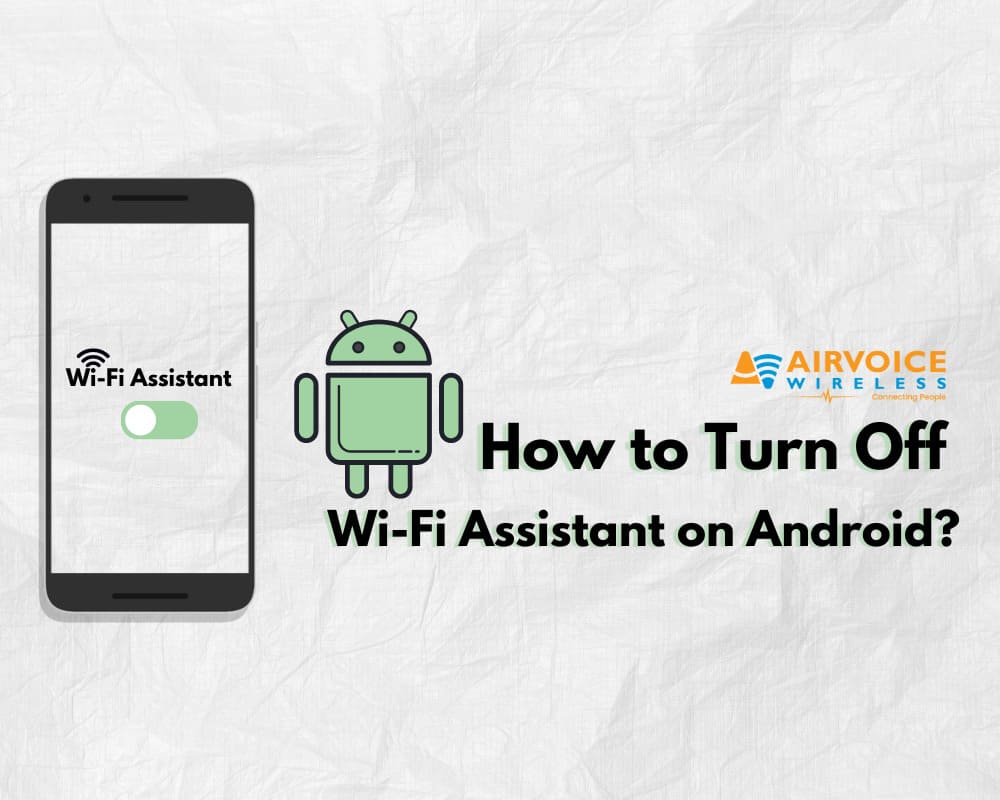
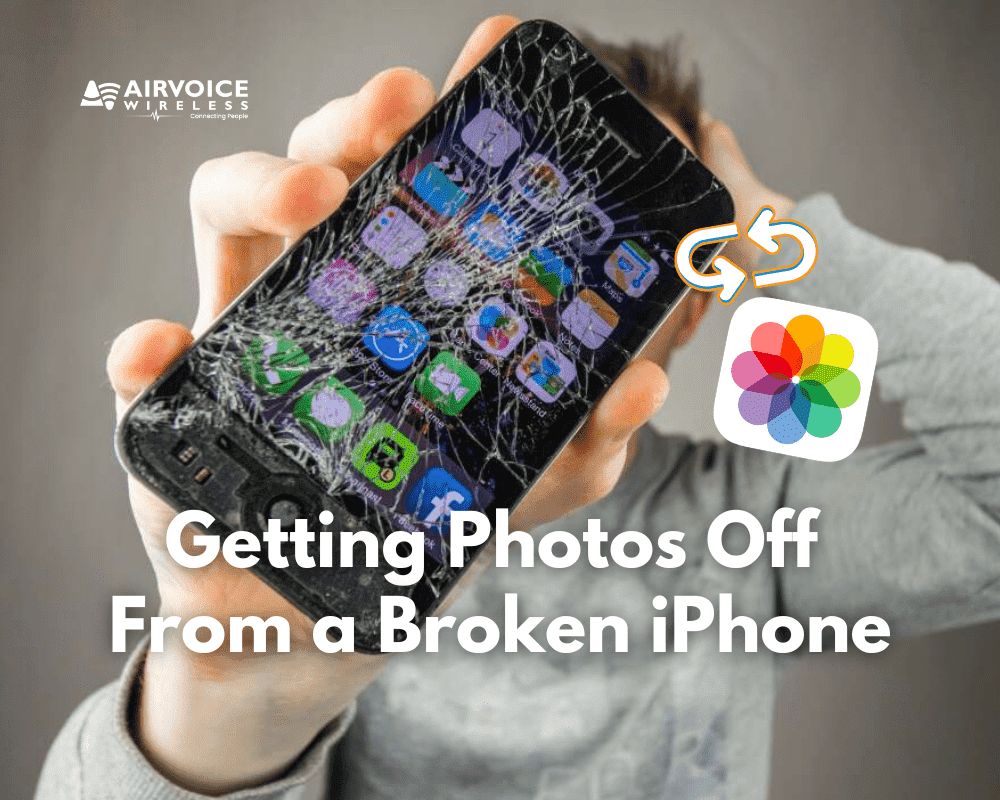


Leave A Comment