Have you ever been stuck without internet on your phone, frantically wondering why is my cellular data not working? It’s a frustrating situation, but don’t worry! This blog will help you fix this problem.
We’ve all been there. Need to check something online ASAP, but your phone stubbornly refuses to connect, even though you haven’t reached your data limit. Why is my cellular data not working? Is it a problem with your service carrier? The wireless signal? Your phone? Or have the sharks been biting the undersea cables again?
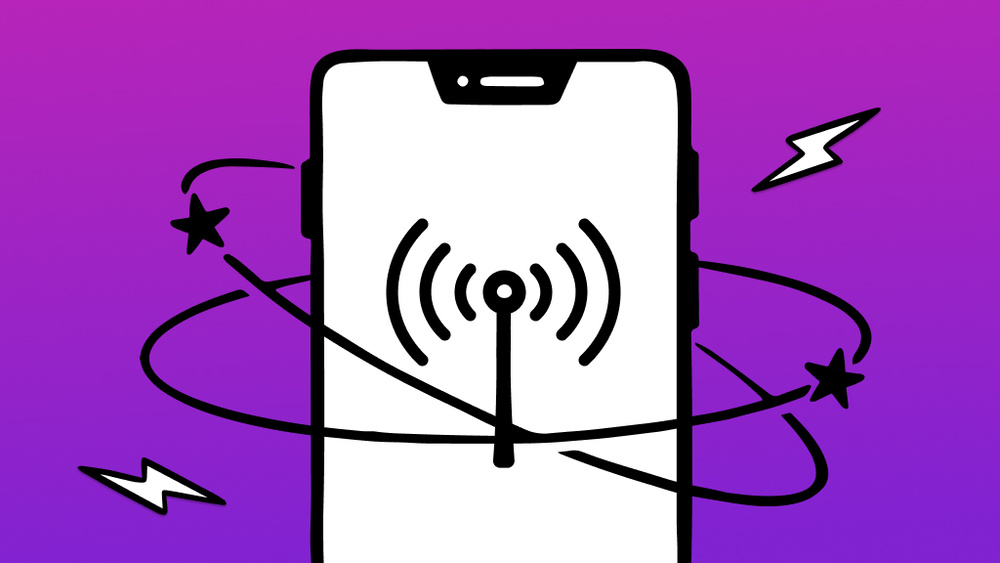
We’ll explore the most common reasons behind cellular data woes and guide you through simple fixes to get you back online in no time. From setting mishaps to network issues, we’ll tackle them all so you can browse, stream, and connect with confidence. Let’s troubleshoot and get your cellular data working smoothly!
Read more: Does cellular data cost money? Here’s the deal on mobile data costs
Why is my cellular data not working?
There are a couple of reasons to answer the question why is my cellular data not working? It could be a simple fix like a setting that’s turned off, or it could be a more complex issue with your carrier or device.Let’s go through the 6 common reasons why this might happen:
- Disabled settings: The most common culprit is a forgotten setting. Double-check that your cellular data is turned on in your settings menu. Make sure that the Airplane mode is disabled as well, since this will cut off all cellular signals.
- Cellular network issues: Check for signal strength. If you have a weak signal or no bars, you might be in an area with spotty coverage. You can also check online to see if there are any reported outages or maintenance work in your area from your carrier.
- Carrier issues: Why is my cellular data not working? Your carrier might be experiencing technical difficulties. You can check your carrier’s website or social media for service updates.
- Account or plan problems: Make sure that your cellular data plan is active and that your account is in good standing with your carrier. You can usually check this online or by calling their customer service number. They can also verify if your phone is properly provisioned for cellular data use.
- Device problems: Sometimes, the issue lies within your phone itself. A software glitch or a damaged SIM card could be preventing you from connecting to the cellular network.
- SIM card issues: The SIM card is what connects your phone to the cellular network. If it’s damaged, loose, or incorrectly inserted, it can disrupt your data connection. Try taking out the SIM card and gently cleaning the gold contacts. Make sure it’s inserted securely in the tray.
No matter what type of phone you’re using, cellular data can malfunction for several reasons. Questions like “Why is my cellular data not working on my iPhone?” or “Why is my cellular data not working on Android?” could share the same answers based on the common reasons above.
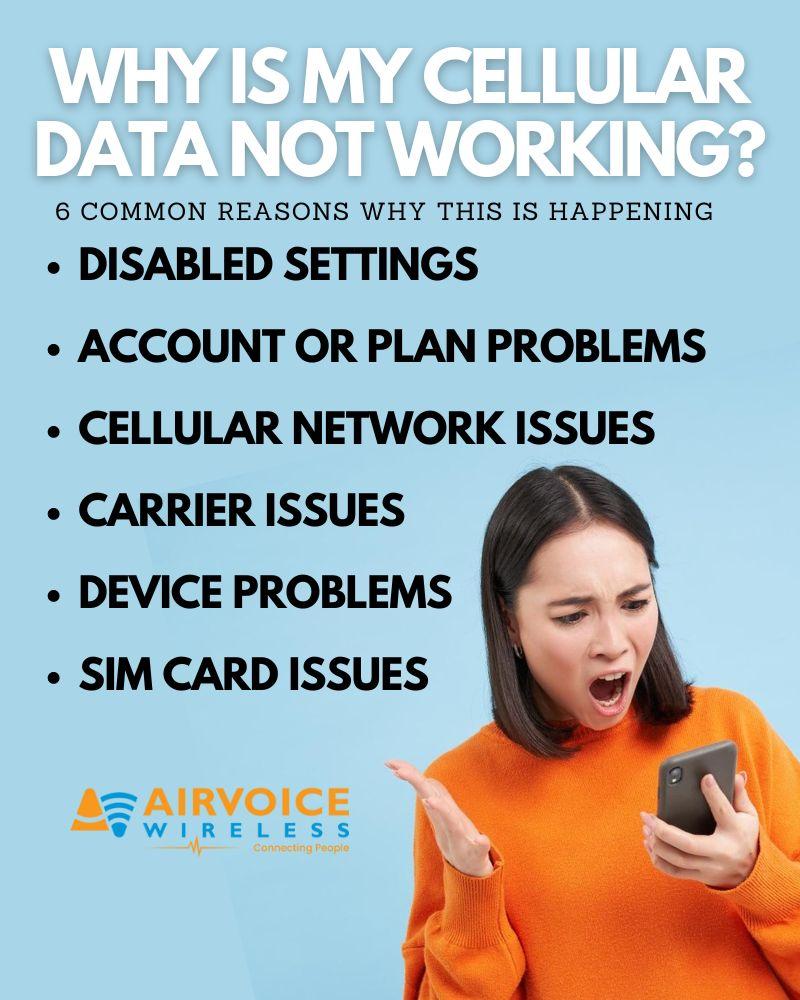
Top 15 ways to Fix Cellular Data Not Working on iPhone or Android?
Is your phone stuck on frustrating “No Service” notifications? Don’t worry, these are common problems. Common questions like “Why is my cellular data not working on my iPhone?” or “Why is my cellular data not working on Android?” is a thing of the past. Here’s a quick guide to the top 15 ways to get your cellular data working again to get you back online in no time.
- The Obvious One: Most people forget the obvious solution – Is your cellular data turned on? Verify that your cellular data is enabled in your phone’s settings. Sometimes, it can accidentally be turned off, leading to connectivity issues. To check if mobile data is enabled on your iPhone or Android device, follow the steps below:
Enabling Cellular Data on iPhone:
- Open the Settings app.
- Scroll down and tap on “Cellular” or “Mobile Data.“
- Look for the toggle switch next to “Cellular Data” or “Mobile Data.” If it’s green and switched on, mobile data is enabled.
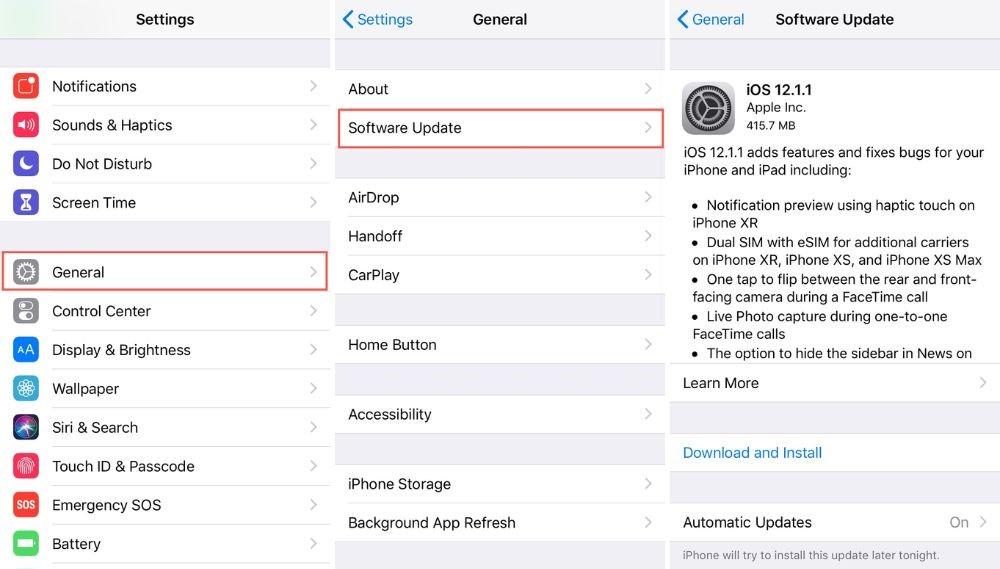
Enabling Cellular Data on Android:
- Open the Settings app.
- Depending on your device, look for “Connections,” “Network & Internet,” or “Wireless & networks.“
- Tap on “Mobile network” or “Data usage.“
- You should see a toggle switch or checkbox next to “Mobile data” or “Data enabled.” If it’s toggled on or checked, mobile data is enabled.
These steps may vary slightly depending on your device model and Android version, but generally, you’ll find the mobile data settings under the network or connectivity settings in your device’s settings menu.
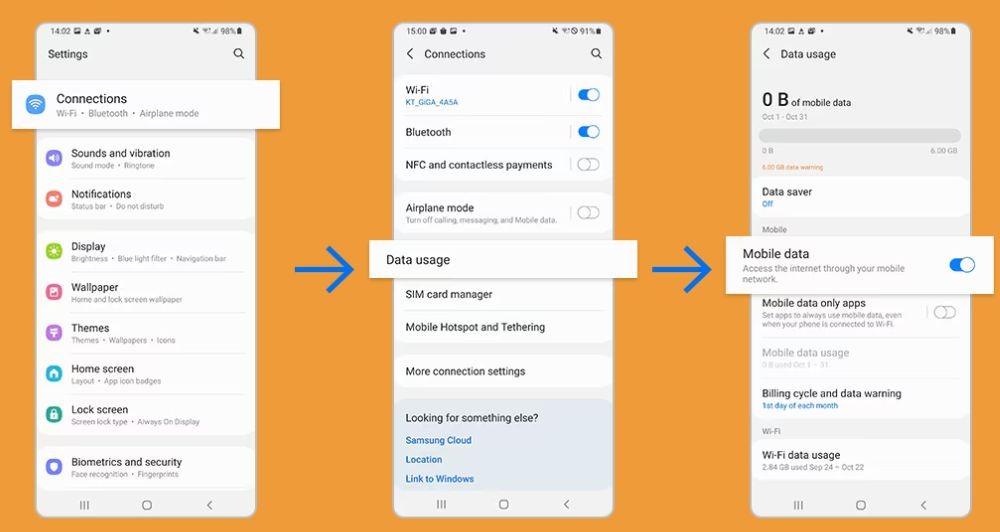
2. Wi-Fi vs. Cellular: If your phone is connected to a Wi-Fi network, it may disable cellular data. Turn off Wi-Fi to see if that resolves the problem and allows your phone to use cellular data. You can easily check if your phone is connected to Wi-Fi by looking for the Wi-Fi icon in the status bar at the top of your screen. On most devices, this icon resembles a set of curved lines or bars, typically located on the right side of the status bar. Alternatively, you can open your phone’s settings and navigate to the Wi-Fi or Network settings menu, where you’ll see the name of the Wi-Fi network you’re connected to displayed prominently at the top. If you see the name of a Wi-Fi network and it’s highlighted or labeled as “Connected,” then your phone is successfully connected to Wi-Fi.
3. Airplane Mode Mischief: Airplane mode disables all network connections on your phone. If it’s enabled, turn it off to restore cellular connectivity. To check if your phone is in airplane mode, glance at the status bar at the top of your screen. If airplane mode is enabled, you’ll typically see an airplane icon displayed there. Alternatively, you can open your phone’s settings menu and look for the “Airplane Mode” option. If it’s toggled on, airplane mode is active
4. Have you tried turning it on and off again: A simple restart can often clear up temporary glitches that may be affecting your phone’s cellular data connection. It’s a quick and easy troubleshooting step worth trying. Follow the easy steps below to restart your device:
iPhone:
- Press and hold the power button (located on the right side or top of the device).
- Wait for the “slide to power off” slider to appear.
- Swipe the slider from left to right to shut down the iPhone.
- After the phone is off, press and hold the power button again until the Apple logo appears, indicating the device is restarting.
Android:
- Press and hold the power button (usually located on the right side or top of the device).
- Wait for the power menu to appear on the screen.
- Tap on “Restart” or “Reboot” from the menu options to initiate the restart process.
- Alternatively, if there’s no restart option, continue holding the power button until the device powers off completely, then press the power button again to turn it back on.
5. Carrier Settings Update: Carriers sometimes release updates to improve network connectivity and performance. Check for any available updates and install them to see if it resolves your cellular data issues.
6. SIM Card Blues: Clean and reinsert the SIM card or re-enable eSIM as it may cause some issues with your phone. Remove your SIM card, gently wipe it with a clean, dry cloth, and reinsert it securely into your phone. For eSIM users, try disabling and re-enabling the eSIM in your phone settings.
7. App Permissions: Some apps may have restricted access to cellular data. Check your app settings to ensure that they have permission to use cellular data. Below we show the general process for managing app data permissions on both iPhone and Android devices. Remember that the exact location of the permissions settings might vary slightly depending on the Android version and manufacturer.
iPhone (iOS):
- Settings: Open the “Settings” app on your iPhone.
- Privacy: Scroll down and tap on “Privacy.”
- App Permissions: Here, you’ll see various types of permissions such as Location Services, Contacts, Photos, etc. Tap on the permission type you want to manage.
- App List: You’ll see a list of apps that have requested access to that particular type of data. You can toggle the switch next to each app to grant or revoke access to that data type.
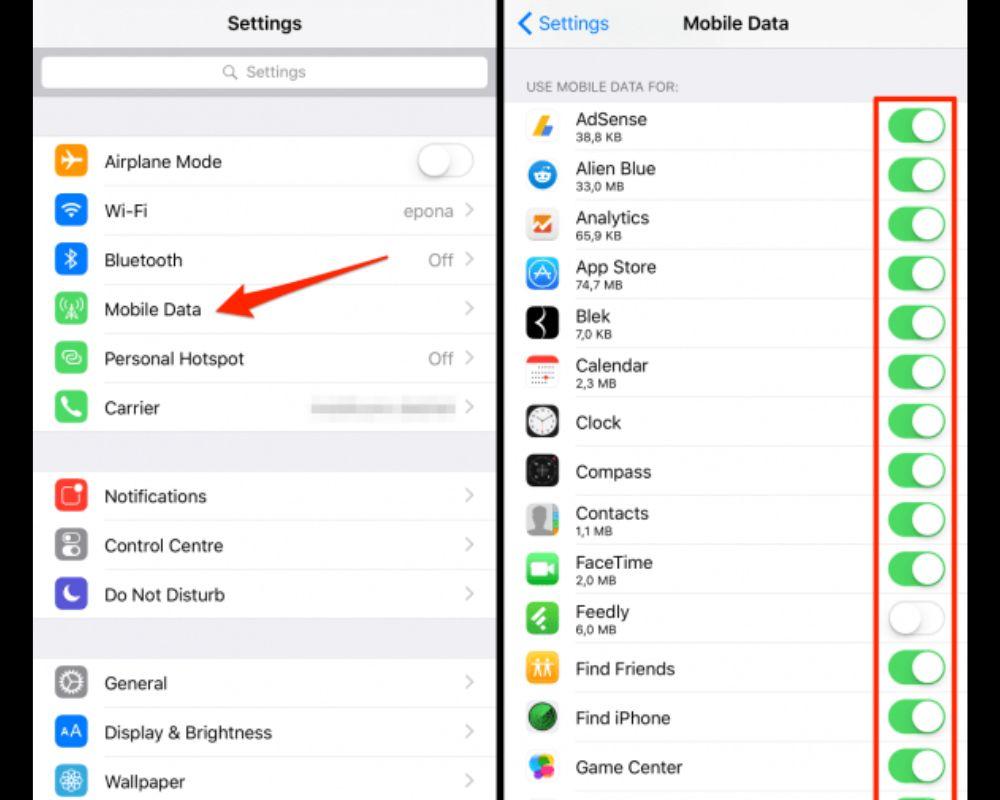
Android:
- Settings: Open the “Settings” app on your Android device.
- Apps & Notifications: Depending on your Android version, you may see either “Apps,” “Apps & notifications,” or “Applications.” Tap on this option.
- App Permissions: Look for an option like “App permissions,” “Permissions,” or “Permission manager.” Tap on it.
- Permission Categories: You’ll see various categories like Location, Contacts, Camera, etc. Tap on the category you want to manage.
- App List: You’ll see a list of apps that have requested access to that particular type of data. You can toggle the switch next to each app to grant or revoke access to that data type.
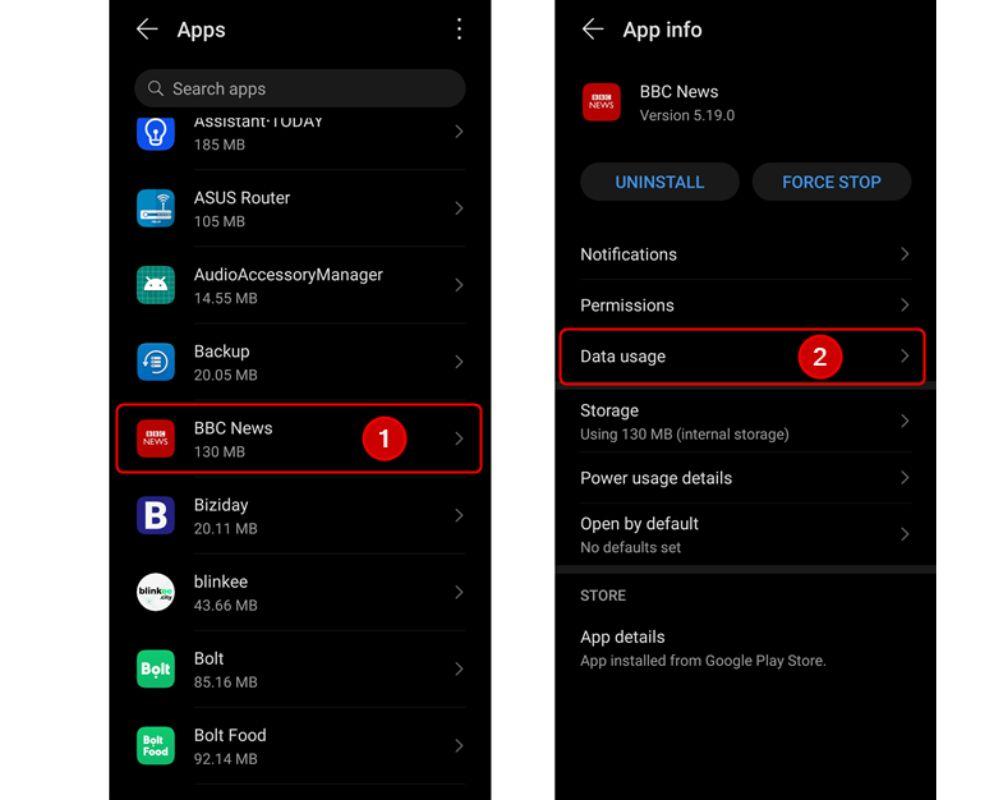
8. Roaming Roulette: If you’re traveling abroad and want to use cellular data, make sure that data roaming is enabled in your phone’s settings. Be aware that additional charges may apply when using data roaming.
9. Stronger Network Selection: Your phone may be stuck on a weak network. Try manually selecting a different network in your phone’s settings to see if it improves your cellular data connection.
10. Reset Network Settings: Resetting your phone’s network settings can sometimes resolve network-related glitches. Keep in mind that this will also erase your saved Wi-Fi passwords and Bluetooth connections.
11. Software Update: Outdated software can sometimes cause cellular data issues. Software updates are an essential part of maintaining a healthy iPhone. These updates from Apple can include new features, bug fixes, and most importantly, security patches. Keeping your phone’s software current helps protect your device from any malware and other vulnerabilities. Make sure that your phone’s operating system is up to date by installing any available updates. To make things easier for you, we’ll show you how to update your iOS or Android system in these simple steps:
iPhone Software Update:
Manual Update:
- Settings: Open the “Settings” app on your iPhone.
- General: Scroll down and tap on “General.”
- Software Update: Tap on “Software Update.”
- Download and Install: If an update is available, tap “Download and Install.”
- Agree to Terms and Conditions: Agree to the Terms and Conditions if prompted.
- Installation: The update will download and then install. Your device will restart during the installation process.
- Enter Passcode: If you have a passcode set, you’ll need to enter it after the restart.
- Wait for Installation: The installation process may take some time. Ensure your device is plugged in or has sufficient battery charge.
Automatic Update:
- Settings: Open the “Settings” app on your iPhone.
- General: Scroll down and tap on “General.”
- Software Update: Tap on “Software Update.“
- Automatic Updates: Tap on “Automatic Updates.“
- Toggle On: Toggle the “Download iOS updates” and “Install iOS updates” switches to the ON position.
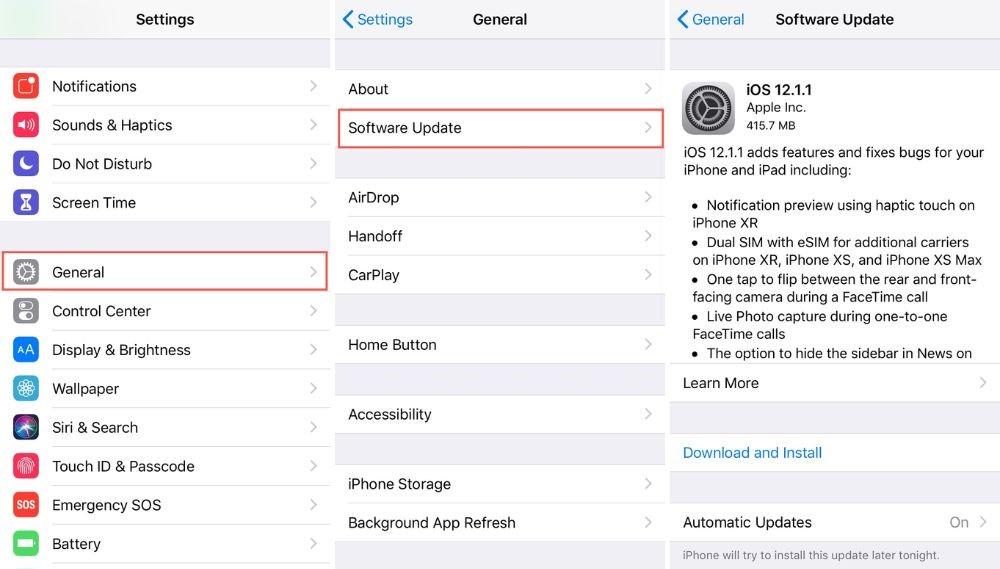
Android Software Update:
Manual Update:
- Settings: Open the “Settings” app on your Android device.
- System: Scroll down and tap on “System.”
- Advanced: Depending on your device, you may need to tap on “Advanced” to access additional settings.
- System Update: Tap on “System Update” or “Software Update.”
- Check for Updates: Tap on “Check for Update” or a similar option. Your device will search for available updates.
- Download and Install: If an update is available, follow the prompts to download and install it.
- Agree to Terms and Conditions: Agree to any Terms and Conditions if prompted.
- Installation: The update will download and then install. Your device may restart during the installation process.
- Wait for Installation: The installation process may take some time. Ensure your device has sufficient battery charge or is plugged in.
Automatic Update:
- Settings: Open the “Settings” app on your Android device.
- System: Scroll down and tap on “System.”
- Advanced: Tap on “Advanced” if necessary.
- System Update: Tap on “System Update” or “Software Update.“
- Advanced options: Tap on “Advanced” or “Advanced options.”
- Automatic Update: Look for an option like “Automatic system updates” or “Download updates automatically.” Tap on it.
- Enable: Toggle the switch to enable automatic updates.
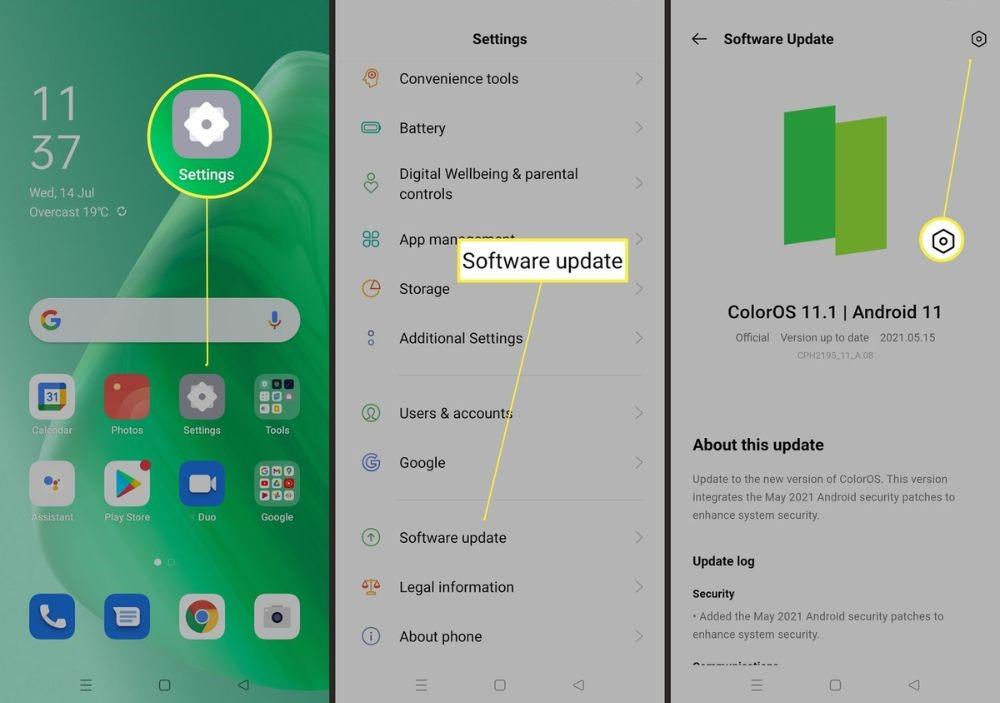
12. Carrier Intervention: If you’ve tried the above steps and are still experiencing cellular data issues, contact your cellular service provider for further assistance. They can check for network issues in your area or troubleshoot any account-related problems. If you’re having any issues with your AirVoice Wireless network, you can contact their 24/7 customer service hotline at (888) 944-2355.
13. Backup & Reset: If all else fails, you can try performing a factory reset on your phone. However, this will erase all data and settings on your device, so make sure to back up your important data first.
14. Hardware Hiccups: If none of these solutions work, there might be a hardware problem with your phone. Consider contacting the manufacturer or your carrier for further assistance.
15. Keep It Cool: Extreme heat can affect your phone’s cellular reception. Avoid leaving your phone in direct sunlight for extended periods to prevent overheating issues that could impact your cellular data connection.
Get a better data plan for your phone.
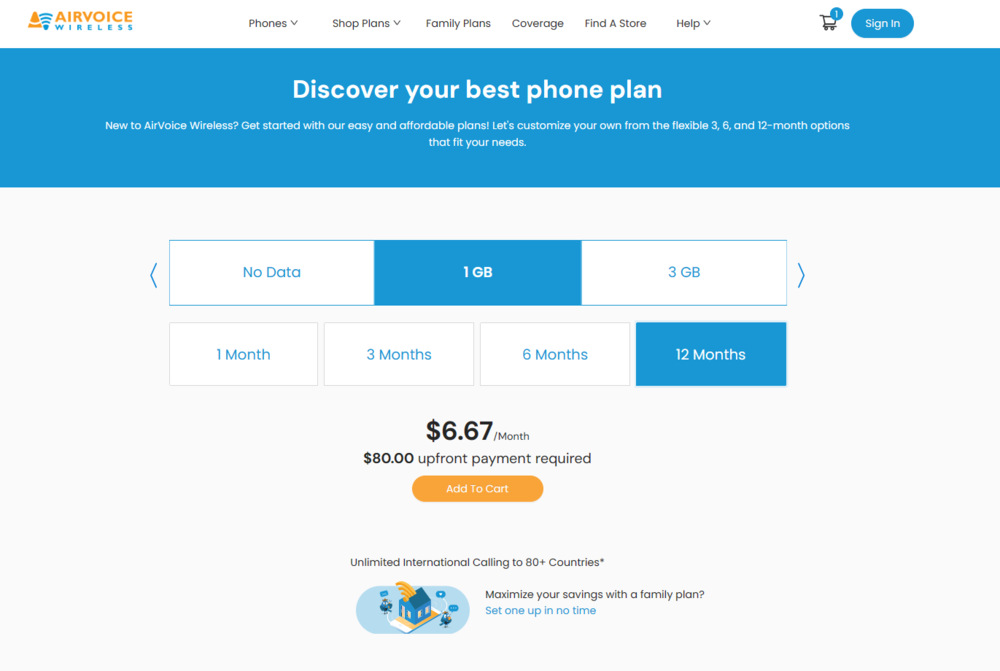
Data plans and their cost are always a top concern for users. We’ll show you how to estimate how much data you’ll need to use per month so you can choose the data plan that best suits your need:
- Estimate your data usage: Consider your typical online activities like web browsing, streaming music or videos, social media use, and video calls. Each activity consumes a different amount of data. Research online for average data usage per activity.
- Choose a provider: Research cellular data providers in your area. Compare their plans, coverage, and prices; and pick the one that best suits you.
If you’re looking for an affordable option with a good bundle, AirVoice Wireless might be a good choice. Let’s customize a plan based on your needs here! Starting at $6.67/month and includes unlimited talk & text, unlimited international calling to over 80 countries, 5G+ national coverage, and more.
No more worrying about why is my cellular data not working?! There are even more benefits waiting for you to explore. Switch to AirVoice Wireless today and you’ll never regret it! Learn more here: AirVoice Wireless – Plans
FAQ – Why My Cellular Data Not Working?
1. Why is my mobile data not working abroad on my iPhone?
When your mobile data isn’t working abroad on your iPhone, several factors could be at play. Firstly, ensure that data roaming is enabled in your settings. Navigate to Settings > Cellular > Cellular Data Options > Data Roaming, and toggle it on if it’s off. Additionally, verify if your carrier offers international data roaming plans and whether your current plan includes data usage abroad. Compatibility with the network bands used in the country you’re visiting is crucial too, so check if your iPhone supports them. You can find this information on Apple’s website or by contacting your carrier for assistance.
2. Why is my LTE cellular data not working?
When your LTE cellular data is not working, start by checking your network coverage. LTE signals can be weak or unavailable in certain areas, so confirm whether you’re within an area with LTE coverage. Next, ensure that LTE is enabled on your iPhone by going to Settings > Cellular > Cellular Data Options > Voice & Data and selecting LTE. If you’re still facing issues, it’s advisable to reach out to your mobile carrier to see if there are any network problems or outages affecting LTE connectivity in your location.
3. How do I refresh my iPhone cellular service?
Refreshing your iPhone’s cellular service can sometimes resolve connectivity issues. To do this, you can try turning on Airplane Mode for about 30 seconds, then turning it off. This simple action can reset the cellular connection. Alternatively, restarting your iPhone can also refresh its cellular service and resolve temporary issues. If these steps don’t work, you can reset your network settings by going to Settings > General > Reset > Reset Network Settings. However, note that this will erase your Wi-Fi networks and passwords, so make sure to reconnect to Wi-Fi afterward.
4. How can I make my cellular data stronger?
Improving the strength of your cellular data connection isn’t directly within your control, but there are steps you can take to enhance connectivity. Firstly, consider moving to a different location as this may improve your signal strength. Additionally, utilize Wi-Fi networks whenever possible to conserve cellular data and potentially access faster speeds. Signal boosters or femtocell devices can be useful if you consistently experience weak signals at home or in your office. Keeping your iPhone’s software up to date is also important as updates can include improvements to cellular connectivity. If issues persist, contacting your carrier for assistance or to inquire about network upgrades in your area is recommended.

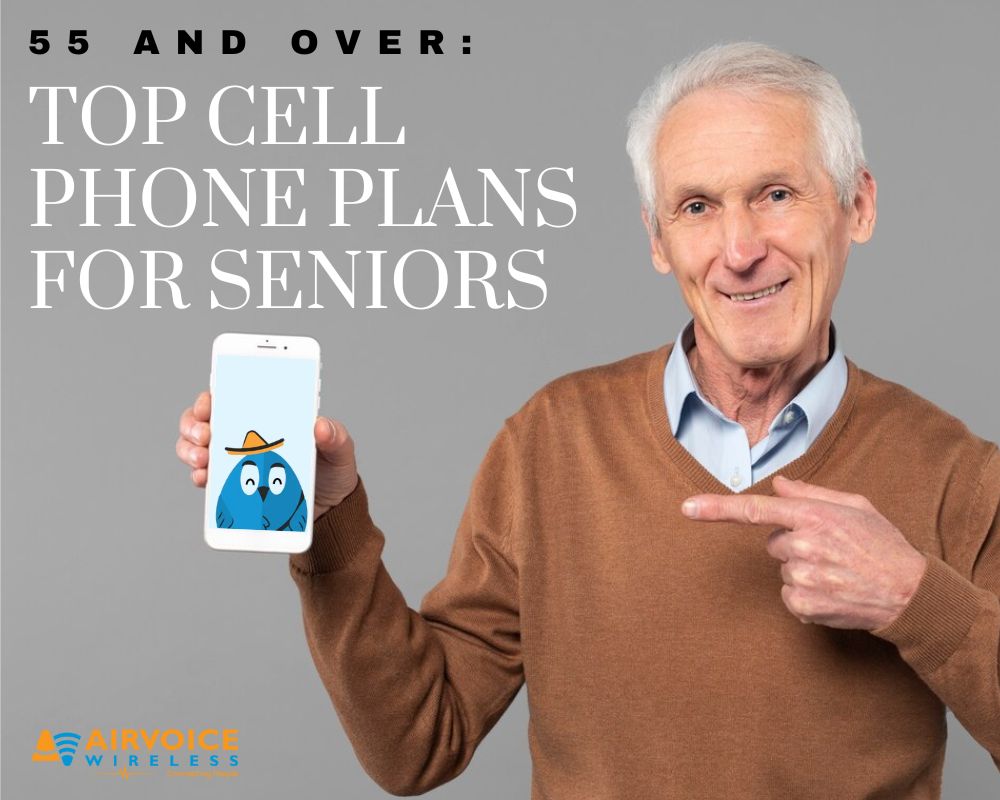


Leave A Comment