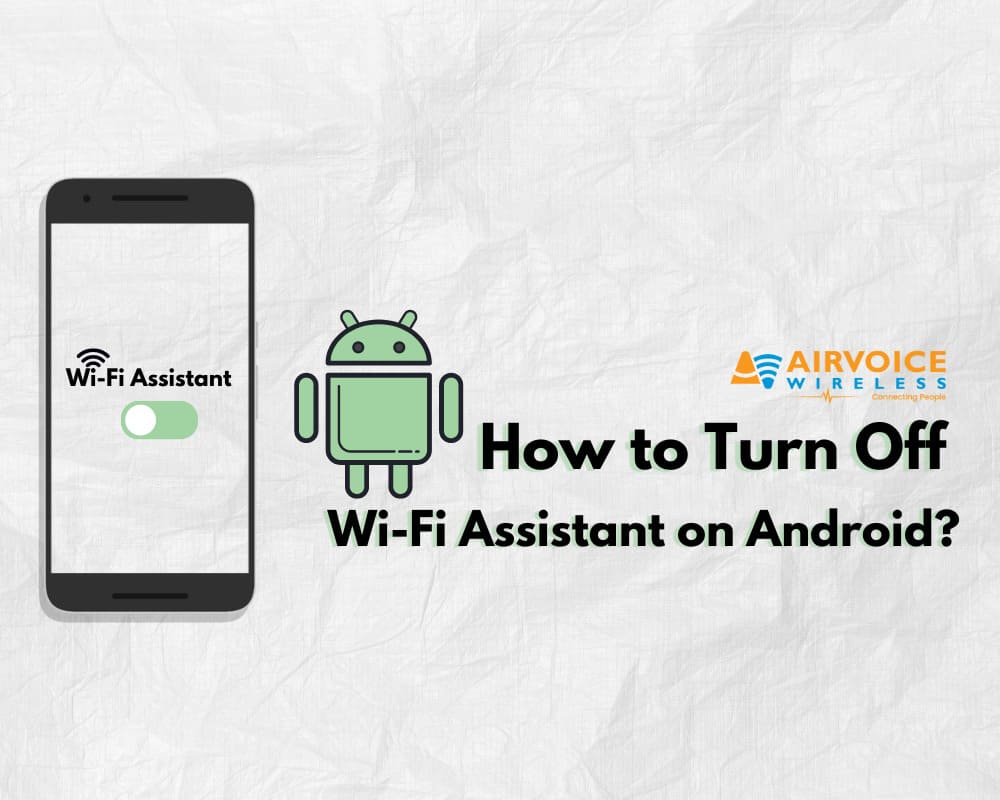
Introduction
Understanding WiFi Assist on Android Devices
Wi-Fi Assist on Android devices is an intelligent feature designed to maintain a strong internet connection seamlessly. When the Wi-Fi signal weakens, Wi-Fi Assist automatically switches your device to a cellular data connection, ensuring that your activities, such as streaming or browsing, continue without interruption. This handoff aims to provide an uninterrupted online experience, but it comes with trade-offs that may prompt you to take control of your connectivity preferences.
The Benefits of Controlling Your Connectivity
By taking charge of your connectivity settings, you reap a number of benefits that can enhance your overall mobile experience. Controlling your Wi-Fi and cellular data usage on your Android device means that you can avoid unexpected data overages, which can lead to costly charges. Additionally, you gain more predictable data consumption, which is particularly useful if you’re on a limited data plan or frequently travel to areas with poor cellular coverage. Proactively managing your connectivity also helps you save on battery life, as your phone won’t constantly search for a stronger signal, which typically drains power faster. Furthermore, understanding and customizing your connectivity preferences can lead to a more stable internet connection, allowing you to dictate when your device should rely on Wi-Fi only, or if it should switch to cellular data.
Unraveling Wi-Fi Assist
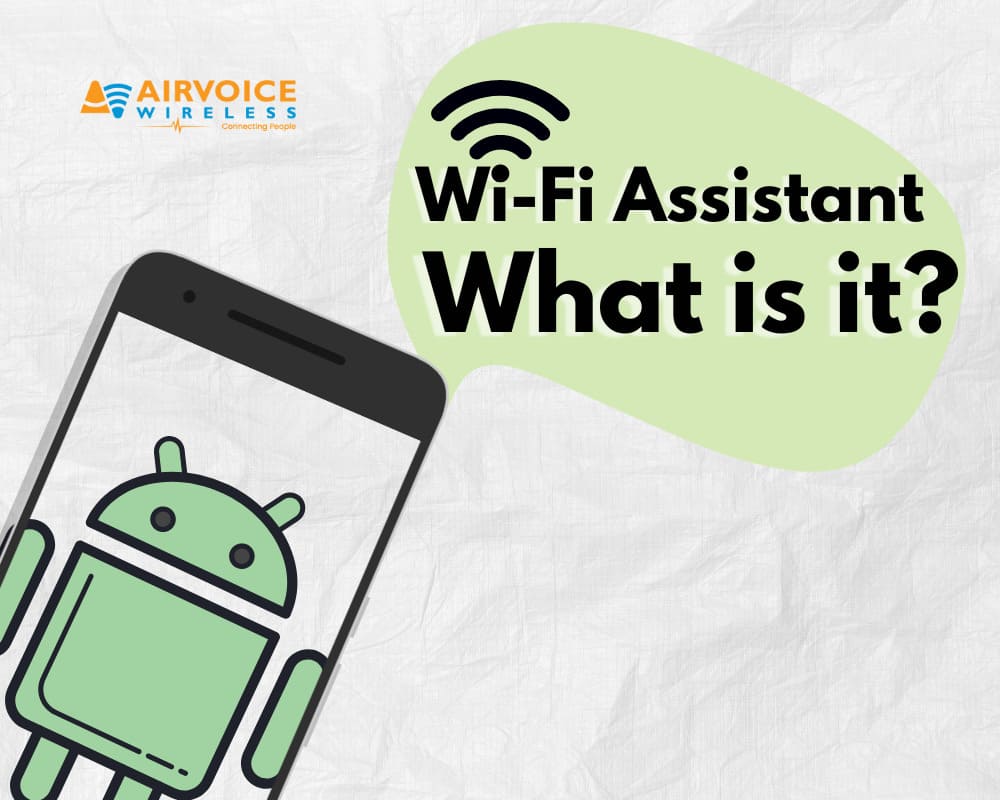
What is Wi-Fi Assist?
Wi-Fi Assist is a feature found on some Android devices that ensures a consistent internet connection by automatically switching from a weak or unstable Wi-Fi signal to your mobile data network. This process is meant to be seamless, so there’s no discernible interruption in internet access while you’re streaming videos, conducting video calls, downloading files, or browsing the web. The main goal of Wi-Fi Screw Assist is to prevent frustrations associated with poor Wi-Fi connectivity, but its usage can lead to increased data consumption without the user’s immediate realization.
How Wi-Fi Assist Affects Your Android Usage
Wi-Fi Assist’s automatic switching mechanism can significantly impact your Android usage in several ways. When your device detects a weak Wi-Fi signal, the feature prioritizes maintaining a strong Internet connection by tapping into your cellular data plan. As a result, your device might consume more mobile data than you anticipate, leading to potential extra costs, especially if you aren’t on an unlimited data plan. Additionally, the feature may reduce the frequency of connection issues during streaming or other data-intensive activities. However, if you’re in an area with an erratic mobile data network, this could potentially lead to a less stable connection overall. Consequently, Wi-Fi Assist can affect both your data usage and the consistency of your device’s Internet connection.
Step-by-Step Guide to Disabling Wi-Fi Assist on Android
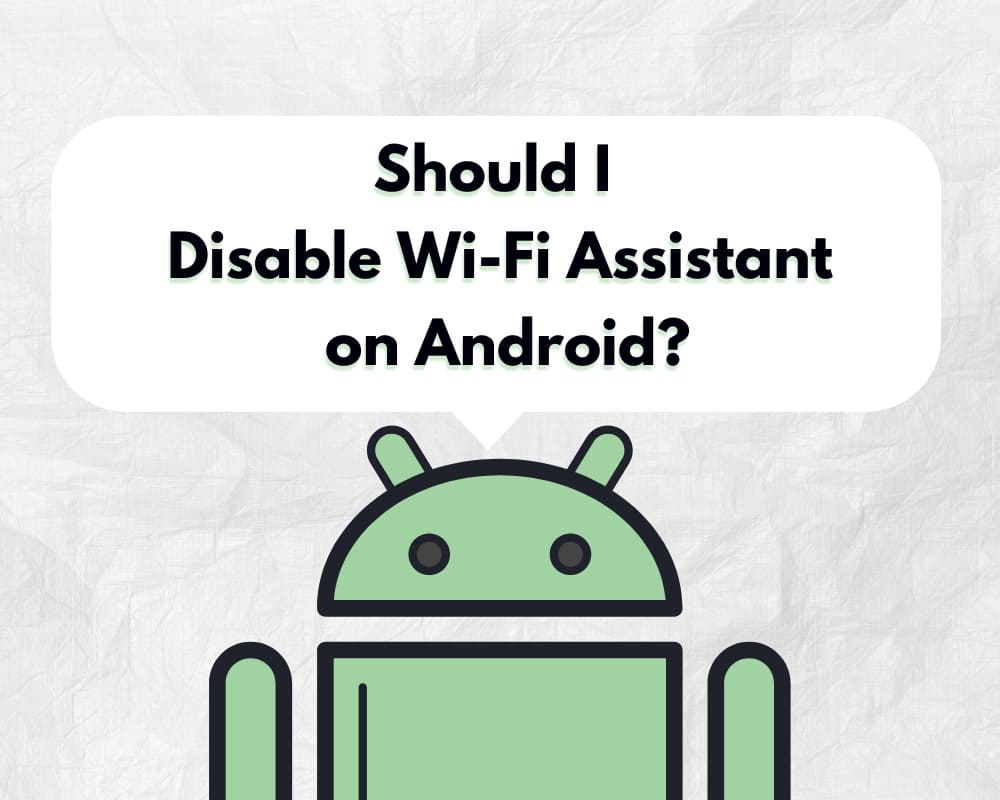
Navigating Your Android Settings
To manage your Android’s connectivity features, including Wi-Fi Assist, you’ll need to navigate through your device’s settings. The path to these settings can slightly vary depending on the manufacturer and version of your operating system, but generally, you’ll start by opening the “Settings” app. From there, you can delve into sections such as “Connections,” “Network & Internet,” or “Wireless & Networks,” depending on your device. Once you’re in the appropriate section, look for Wi-Fi settings, and then explore advanced options where features like Wi-Fi Assist are usually located. Familiarizing yourself with this process will allow you to fine-tune various aspects of your device’s connectivity to suit your specific needs and preferences.
Turning Off Wi-Fi Assist for Improved Control
To disable Wi-Fi Assist and achieve improved control over your Android device’s data usage:
- Open your device’s “Settings” app.
- Navigate to “Connections” or “Network & Internet” settings.
- Select “Wi-Fi” to access wireless network options.
- Look for “Advanced” or similar to expand more options.
- Search for “Wi-Fi Assist,” “Smart Network Switch,” or “Adaptive Wi-Fi,” which can have varying names based on the device brand.
- Once you locate the Wi-Fi Assist feature, you will find a toggle switch next to it.
- Tap the switch to disable Wi-Fi Assist—making it go from ‘On’ to ‘Off’.
After completing these steps, your device will no longer automatically switch to mobile data when the Wi-Fi signal is weak, giving you greater control over your connectivity and preventing unwelcome data consumption. Remember to manually manage your network connection when necessary to maintain consistent internet access.
Reasons to Disable Wi-Fi Assist
Preserving Data and Minimizing Costs

Disabling Wi-Fi Assist is particularly beneficial for preserving your mobile data and minimizing costs associated with your data plan. When you have Wi-Fi Assist deactivated:
- Your device will not consume cellular data without your explicit action, especially critical if you have a limited data plan.
- You can avoid unexpected overage charges since your phone won’t automatically use data in the background whenever the Wi-Fi connection is poor.
- This puts you in direct control of when and how your data plan is used, allowing for more effective budgeting of your monthly data allocation.
- By monitoring your data usage manually, you can identify which apps or services consume the most data and adjust your usage habits accordingly.
- It encourages a proactive approach to connecting to Wi-Fi networks when available, thus saving data for situations where Wi-Fi is not an option.
Each of these factors contributes to a more cost-efficient and predictable use of your Android device, sparing you the concern of unforeseen expenses and wasted data.
Enhancing Connection Stability
Turning off Wi-Fi Assist can also result in a more stable and reliable connection. When Wi-Fi Assist is enabled, your device may frequently switch between Wi-Fi and cellular data, leading to potential instability during transitions. By disabling it:
- Your device will maintain a consistent connection to the chosen network, eliminating the interruptions and variations in speed that can occur when switching between networks.
- You gain assurance that once connected to a Wi-Fi network, your device will not default to a possibly weaker cellular data connection, which is particularly useful in areas where cellular reception is poor.
- This stable connection is ideal for activities that require a constant internet speed, such as video conferencing or online gaming, where fluctuations can impact performance.
- Having a stable Wi-Fi connection can also reduce battery consumption, as constant searching for and switching to different networks strains the device’s power resources.
- You can manually select which network you want to connect to, ensuring that your device is always connected to the network with the strongest signal available.
These factors contribute to a user experience that’s not only more reliable but also more manageable, as you can anticipate and cater to the connectivity requirements of your Android device effectively.
Troubleshooting Common Issues

Addressing Persistent Connectivity Problems
When facing persistent connectivity problems on your Android device, disabling Wi-Fi Assist might not be the sole solution. There are additional steps you can take to address these issues when they arise:
- Restart Your Device: Often a simple reboot can resolve connectivity hiccups by refreshing the network connections.
- Forget and Reconnect to the Wi-Fi Network: Sometimes, the problem may lie with a specific Wi-Fi network. Go into Wi-Fi settings, select the problematic network, and choose to forget it. Then reconnect to it as if it were a new network.
- Update Your Device: Check for any available software updates for your Android device. Updates often contain bug fixes and improvements for connectivity.
- Check Your Wi-Fi Router: Ensure the router firmware is up-to-date and consider rebooting it. Poor connectivity can sometimes be a router issue rather than a device issue.
- Reset Network Settings: This restores all network settings to their defaults. Go to Settings > System > Reset Options > Reset Wi-Fi, mobile & Bluetooth. Note that you will have to set up your Wi‑Fi networks again after this reset.
- Contact Your Service Provider: If problems persist, especially with cellular data, contact your service provider. There could be outages or issues on their end that impact your connectivity.
By following these courses of action, you can tackle persistent connectivity issues methodically, potentially resolving them without requiring professional technical assistance.
Rectifying Mistakenly Turned on Wi-Fi Assist
If you’ve inadvertently turned-on Wi-Fi Assist and want to reverse this, you can quickly rectify it by accessing your Android device settings:
- Swipe down from the top of your screen and tap the gear icon to open “Settings.”
- Head over to the “Connections” or “Network & Internet” section.
- Choose “Wi-Fi” to enter Wi-Fi settings, then proceed to “Advanced” or look for “Wi-Fi Assist” or a similar feature—this can be named differently depending on the device manufacturer.
- Locate the Wi-Fi Assist option and toggle it off to stop your device from automatically using cellular data when Wi-Fi connectivity is weak.
By following these steps, you’ve ensured that your device will stay connected to Wi-Fi without switching over to data unexpectedly, protecting you from unwanted data charges and preserving your intended connectivity settings.
Maximizing Benefits Post-Disabling

Optimizing Battery Life Without Wi-Fi Assist
Deactivating Wi-Fi Assist can contribute to optimizing battery life on your Android device, as it reduces the need for your phone to constantly check for and switch to stronger networks. To further enhance battery performance:
- Manage Your Network Settings Manually: Actively connect to and disconnect from Wi-Fi networks depending on your location to reduce unnecessary searching that can drain the battery.
- Use Battery Saver Mode: Turn on your device’s battery saver mode, which can limit background data usage and decrease the frequency of network searches.
- Limit Background Data for Apps: In your settings, restrict background data for apps that don’t need to update constantly, decreasing the need for a persistent network connection.
- Update Apps Wisely: Ensure that apps only update over Wi-Fi and preferably when you are charging your phone to prevent battery drain due to data downloads.
- Adjust Your Screen Settings: Reduce the screen timeout and lower the brightness to save power, as the display is one of the most significant battery consumers.
By combining these strategies with the deactivation of Wi-Fi Assist, you can significantly extend the battery life of your Android device while maintaining control over your connectivity and data usage.
Managing Data Consumption Effectively
Effectively managing data consumption on your Android device, especially after disabling Wi-Fi Assist, involves a proactive approach:
- Monitor Data Usage: Regularly check your data usage in the settings to stay informed about which apps are using the most data and adjust their access accordingly.
- Set Data Limits and Warnings: Establish data limits and warnings to prevent overages. Your device can automatically alert you as you approach your limit, or even shut off data once the limit is reached.
- Restrict Background Data: For apps that don’t require constant updates or syncing, restrict their background data usage within the app settings.
- Use Data Compression Tools: Consider using browsers and apps that offer data compression features to reduce data consumption when loading websites or using services online.
- Opt for Wi-Fi Whenever Possible: Always connect to trusted Wi-Fi networks when available to minimize cellular data usage.
By implementing these measures, you can gain better control over your data consumption, thus ensuring that you stay within your plan’s limits and avoid potential extra charges.
FAQs
What impact does disabling Wi-Fi Assist have on my Android phone’s performance?
Disabling Wi-Fi Assist generally does not adversely affect your Android phone’s performance in terms of processing speed or responsiveness. However, it may lead to more stable internet connectivity by avoiding automatic switches to cellular data, which could prevent sudden interruptions during data transmission. Be mindful that without Wi-Fi Assist, you might need to manually manage your network connections more actively, especially in areas with poor Wi-Fi signal strength. This can ensure that your online activities remain consistent and uninterrupted.
Can I disable Wi-Fi Assist for specific apps or services? No, Wi-Fi Assist functions at the system level and not on a per-app basis. When turned off, it’s disabled for all apps and services. However, you can restrict background data for individual apps to manage data consumption.
mobile service temporarily turned off by carrier If your mobile service is temporarily turned off by the carrier, your phone will not be able to use cellular data, and Wi-Fi Assist won’t engage. You’ll need to connect to Wi-Fi for internet access until the carrier service is restored.
Can I disable WiFi Assist for specific apps or services?
No, Wi-Fi Assist is a system-wide setting and cannot be disabled for specific apps or services on Android devices. However, you can control which apps use mobile data by individually restricting background data access in your device’s settings. This allows you to prevent specific apps from using data in the background, which can help to manage overall data consumption and avoid unnecessary usage when Wi-Fi Assist is turned off.
mobile service temporarily turned off by carrier If a carrier temporarily turns off your mobile service, Wi-Fi Assist will not operate since it requires an active mobile data connection to function. During this period, you should ensure you are connected to a Wi-Fi network to maintain internet access until your mobile service is reactivated.
Why my mobile service temporarily turned off by carrier?
If your mobile service is temporarily turned off by your carrier, Wi-Fi Assist or any other feature that requires a cellular connection will not be functional. In such situations, your device will rely solely on Wi-Fi for internet connectivity. Here’s what to do:
- Connect to a stable Wi-Fi network to continue accessing the internet.
- Communicate with your carrier to understand the nature of the service interruption and the estimated time for restoration.
- During this period, avoid activities that normally consume significant amounts of data, such as streaming high-definition videos, until the mobile service is reinstated.
Although Wi-Fi Assist cannot help when mobile service is unavailable, staying connected to Wi-Fi ensures continued internet access for your apps and services.
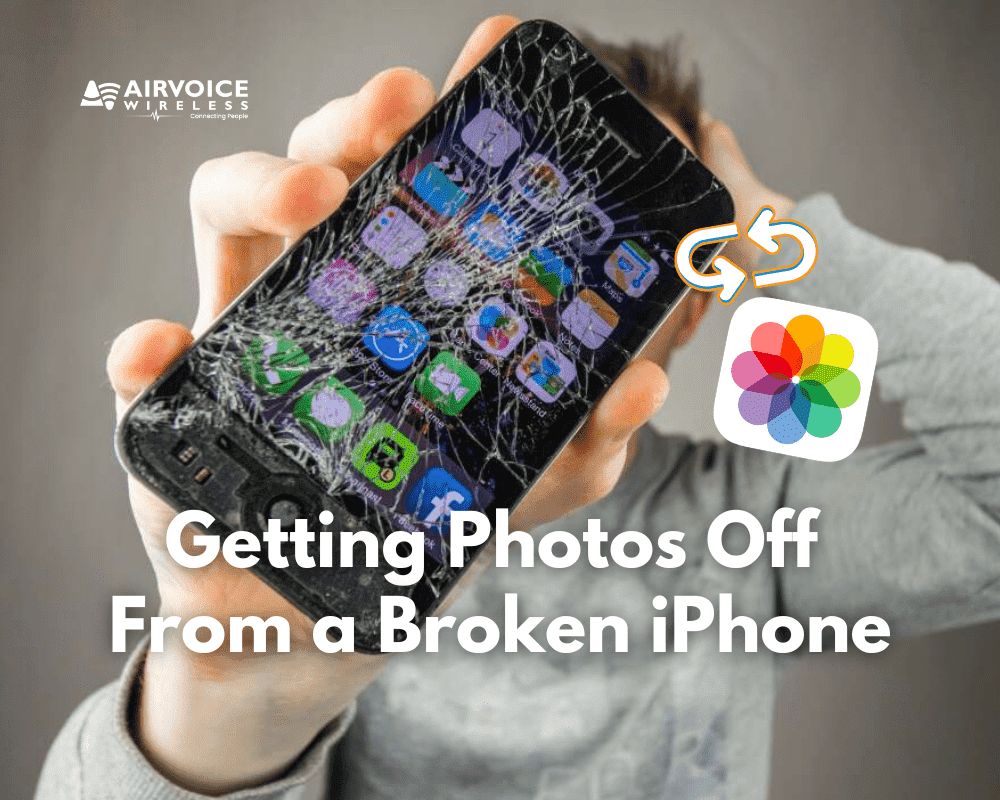
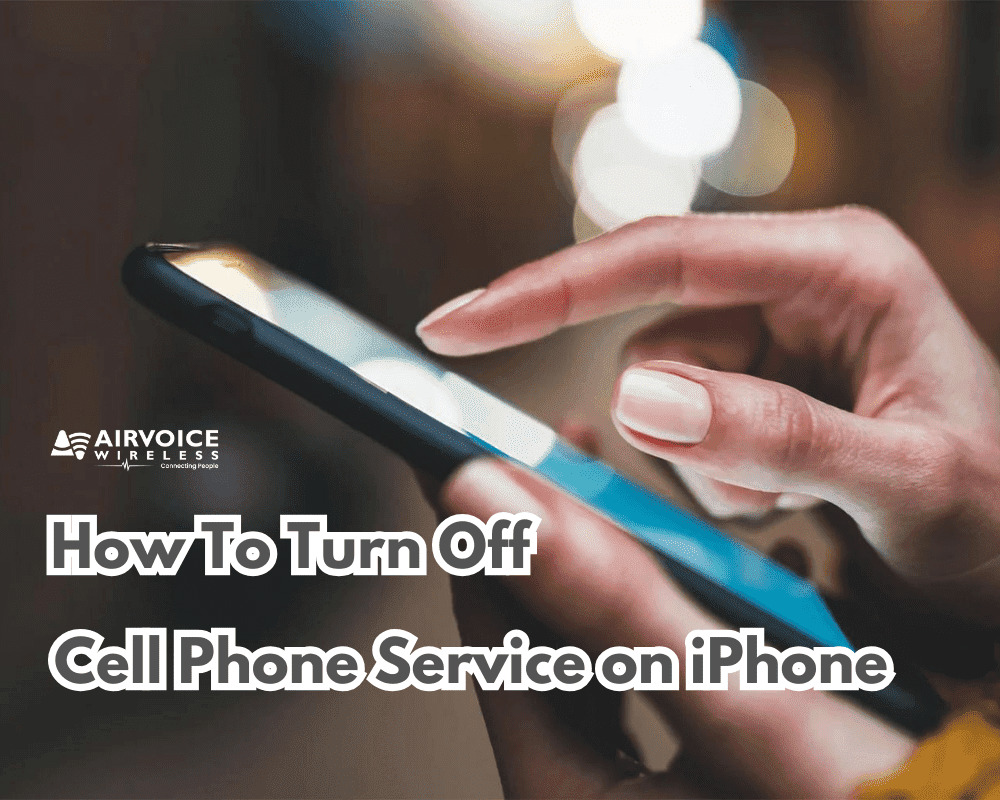


Leave A Comment