
Introduction to the 4G LTE Network
The Evolution of Connectivity: From 3G to 4G LTE
The march of technological progress has seen mobile connectivity evolve rapidly in the past few decades. We went from the analog systems of the first generation to the digital revolutions of the second and third generations. Just when we believed 3G was the pinnacle of wireless communication, 4G LTE emerged, redefining what we can do with our mobile devices. Essentially, 4G LTE is the successor to 3G, offering data transmissions that are not just marginally but substantially faster and more reliable.
Defining 4G LTE
4G LTE, often referred to as the fourth generation of mobile technology, evolved as a giant leap forward in our quest to stay connected on the go. Standing for “Long Term Evolution,” 4G LTE provides substantially higher bandwidth and speed, allowing for faster browsing, streaming, and downloading compared to its predecessor, 3G. With theoretical data speeds peaking at 300Mbps, 4G LTE ensures that activities like video conferencing and online gaming are smoother, with less buffering and fewer interruptions.
It’s not just about raw speed, though. LTE has been fine-tuned for greater capacity, which means it can handle more users doing data-intensive tasks simultaneously. This is critical as more devices come online in our increasingly connected world. Furthermore, 4G LTE is known for better spectral efficiency, which essentially means it can transmit more data over the same amount of spectrum, ensuring a more effective use of the airwaves. This technology continues to underpin modern cellular networks, despite the emerging rollout of 5G services, because of its robustness and widespread availability.

Understanding the Benefits of 4G LTE
Enhanced Speed and Performance
4G LTE offers enhanced speed and performance, providing users with faster download and upload speeds, smoother streaming of HD video content, and more responsive cloud services. Reduced latency ensures near-instantaneous execution of commands in online gaming and clearer, stable video calls on platforms like Skype or Zoom. Advanced technologies like MIMO and Carrier Aggregation further optimize network traffic management, increasing throughput and reliability. Overall, 4G LTE delivers not only faster speeds but also a dependable connection adaptable to various personal and professional tasks.
Wider Coverage and Improved Reliability
4G LTE offers improved network reliability and wider coverage compared to previous technologies, extending connectivity to suburban and rural areas. This expanded coverage is facilitated by efficient spectrum usage, allowing signals to travel greater distances and penetrate obstacles more effectively. The abundance of LTE base stations and advanced infrastructure ensures a resilient service capable of withstanding high traffic and adverse conditions, with expedient restoration in case of outages. The reliability of 4G LTE is crucial for sectors like emergency services and businesses reliant on cloud services, making it a dependable choice for both personal and professional use.
Preparing Your Device for 4G LTE
Check Your Device Compatibility with 4G LTE
Before accessing the benefits of 4G LTE, ensure your device is compatible by checking its specifications for terms like ‘LTE’ or ‘4G LTE’ under network connectivity. Newer smartphones often support multiple LTE bands, essential for international travelers. If unsure, consult your wireless service provider for compatibility information and potential upgrades. Additionally, enable the LTE feature in your device settings to access the network’s full benefits. Understanding compatibility ensures seamless connection and optimal utilization of 4G LTE technology.
To determine if your device supports both 4G LTE, check its technical specifications, usually found in the ‘Settings’ menu or manufacturer documentation. Most modern smartphones and tablets, including those labeled as 4G LTE, support both technologies. Ensure your device’s supported frequency bands align with your carrier’s for optimal performance. Here are the steps to check 4G/LTE compatibility on your phone:
- Open Settings: Go to your phone’s settings menu.
- Find About Phone: Look for “About Phone” or “About Device.”
- Navigate to Network Settings: Access network or connectivity settings.
- Check Supported Networks: Look for “LTE” or “4G” among the supported network types.
- Verify Frequency Bands: Ensure supported frequency bands match your carrier’s for 4G/LTE.
- Refer to Documentation: If needed, consult manufacturer documentation or search online for detailed compatibility information.
If your device doesn’t support 4G LTE or you want compatibility with future network technologies, consider upgrading to a newer model with broader compatibility.
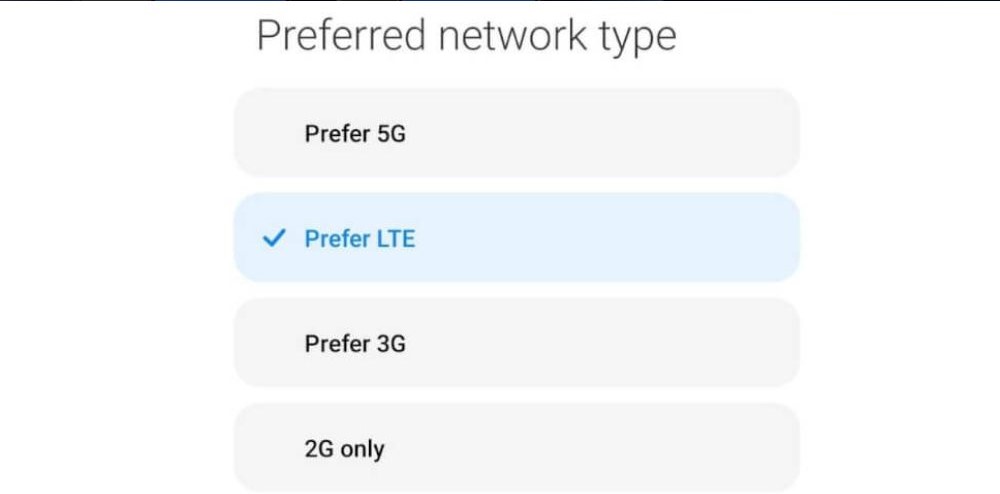
Update Your Operating System for Optimal Performance
Keeping your device’s operating system updated is crucial for optimal performance on the 4G LTE network. Updates introduce compatibility improvements, potentially enhancing signal reception, speed, and battery efficiency during data usage. They also include vital security patches, safeguarding your device against emerging threats. To update, navigate to the settings menu, select ‘Software Update,’ and ensure a stable Wi-Fi connection and sufficient battery. Regular updates ensure smooth, secure, and efficient device operation in line with network advancements and security needs. Make sure that your phone’s operating system is up to date by installing any available updates. To make things easier for you, we’ll show you how to update your iOS or Android system in these simple steps:
iPhone Software Update:
Manual Update:
- Settings: Open the “Settings” app on your iPhone.
- General: Scroll down and tap on “General.”
- Software Update: Tap on “Software Update.”
- Download and Install: If an update is available, tap “Download and Install.”
- Agree to Terms and Conditions: Agree to the Terms and Conditions if prompted.
- Installation: The update will download and then install. Your device will restart during the installation process.
- Enter Passcode: If you have a passcode set, you’ll need to enter it after the restart.
- Wait for Installation: The installation process may take some time. Ensure your device is plugged in or has sufficient battery charge.
Automatic Update:
- Settings: Open the “Settings” app on your iPhone.
- General: Scroll down and tap on “General.”
- Software Update: Tap on “Software Update.”
- Automatic Updates: Tap on “Automatic Updates.”
- Toggle On: Toggle the “Download iOS updates” and “Install iOS updates” switches to the ON position.
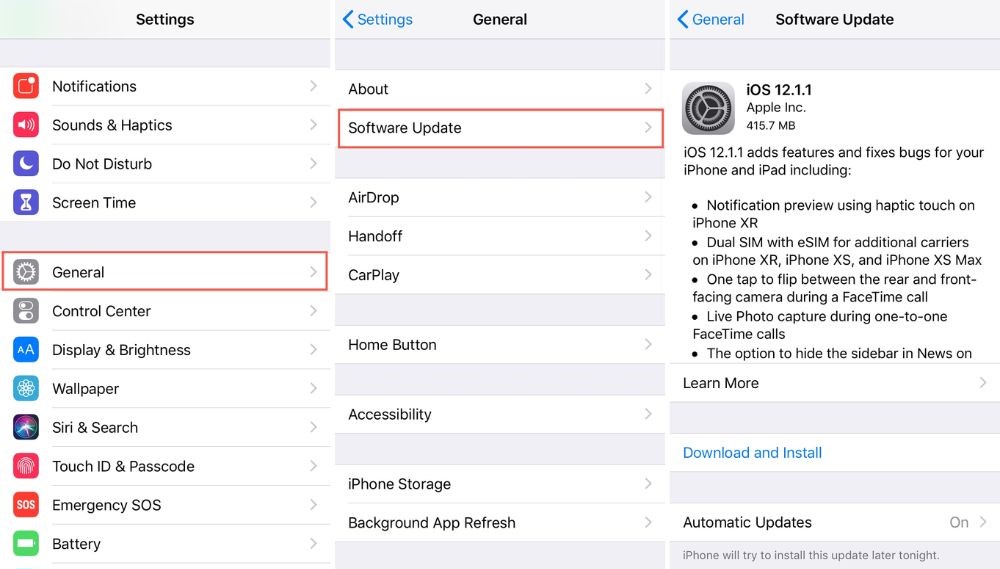
Android Software Update:
Manual Update:
- Settings: Open the “Settings” app on your Android device.
- System: Scroll down and tap on “System.”
- Advanced: Depending on your device, you may need to tap on “Advanced” to access additional settings.
- System Update: Tap on “System Update” or “Software Update.”
- Check for Updates: Tap on “Check for Update” or a similar option. Your device will search for available updates.
- Download and Install: If an update is available, follow the prompts to download and install it.
- Agree to Terms and Conditions: Agree to any Terms and Conditions if prompted.
- Installation: The update will download and then install. Your device may restart during the installation process.
- Wait for Installation: The installation process may take some time. Ensure your device has sufficient battery charge or is plugged in.
Automatic Update:
- Settings: Open the “Settings” app on your Android device.
- System: Scroll down and tap on “System.”
- Advanced: Tap on “Advanced” if necessary.
- System Update: Tap on “System Update” or “Software Update.”
- Advanced options: Tap on “Advanced” or “Advanced options.”
- Automatic Update: Look for an option like “Automatic system updates” or “Download updates automatically.” Tap on it.
- Enable: Toggle the switch to enable automatic updates.
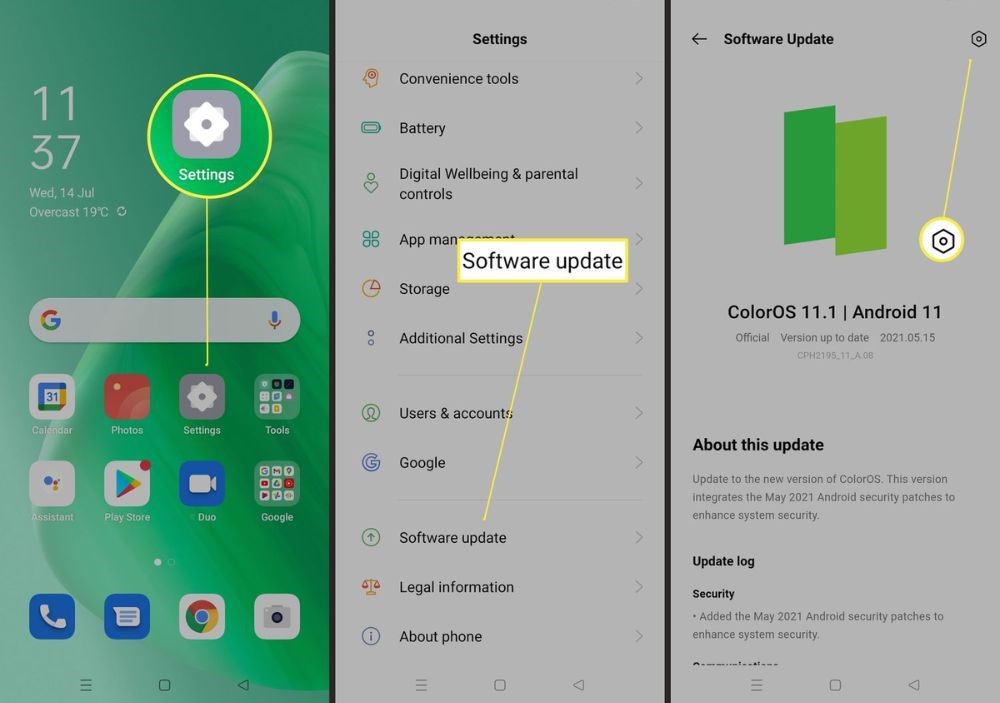
Step-by-Step Guide to Switching to 4G LTE
How to Enable 4G LTE on Android
If you are ready to experience faster internet speeds with 4G LTE on your Android device, enabling it can be achieved in a few simple steps. Before proceeding, ensure that your phone is compatible with 0LTE and that your mobile plan supports it.
- Open the “Settings” app on your Android device.
- Scroll down and look for the “Network & internet” or “Connections” option
- You may find “Mobile networks” or “Cellular networks” listed, depending on your device and Android version.
- Choose “Preferred network type,” “Network mode,” or “Cellular data options”.
- Pick the “LTE” or “LTE/4G” option.
After you’ve selected the appropriate network mode, your phone will automatically connect to the 4G LTE network if it’s within range. You should notice a ‘4G’ or ‘LTE’ icon replacing the ‘3G’ or ‘2G’ symbol in your status bar, indicating that you’re now on the faster network. Keep in mind that signal strength and network availability can vary based on your location and the quality of coverage provided by your carrier. If you’re having trouble after switching to LTE, you may need to consult with your network provider for further assistance or to verify if 4G LTE services are active in your plan.
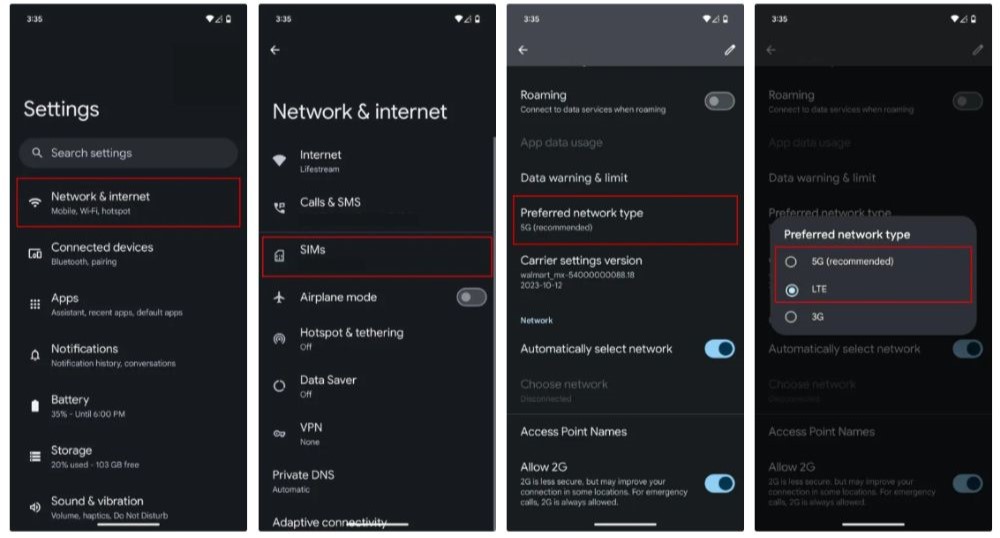
How to Enable 4G LTE on iPhone
For iPhone users, enabling 4G LTE to experience faster connectivity involves just a few taps within your Settings app. To get started, ensure that your iPhone supports LTE and that your carrier plan offers LTE service. If you’re an iPhone user, finding your way to these settings involves a few taps in the right direction. Let’s explore how you can easily adjust your 4G settings to save data or address connectivity concerns.
Turning On 4G on iPhone:
- Open the “Settings” app on your iPhone.
- Scroll down and tap on “Cellular” or “Mobile Data,” depending on your iOS version.
- Tap on “Cellular Data Options” or “Mobile Data Options.”
- Select “Voice & Data” or “Enable LTE.”
- Choose “On” to enable 4G/LTE and enjoy high speed internet
After making your selection, your iPhone should connect to the 4G LTE network, provided it is available in your area. You’ll know you’re connected to LTE when the ‘LTE’ or ‘4G’ icon appears in the status bar at the top of your screen, replacing the 3G or Edge (E) icon.
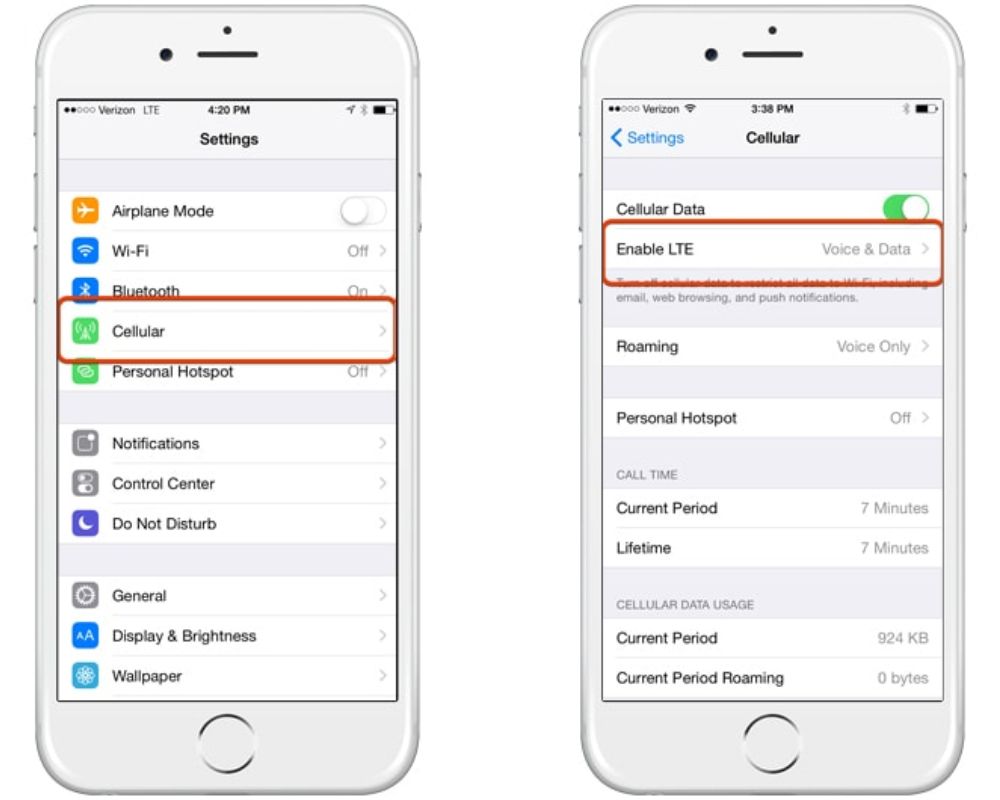
Troubleshooting Common 4G LTE Activation Issues
Resolving Network Provider Errors
Dealing with network provider errors can be frustrating, but there are various steps you can take to resolve issues that prevent you from connecting to the 4G LTE network:
- Carrier Settings Update: Ensure carrier settings are current by checking in iPhone settings or contacting your carrier for Android.
- Restart Device: Power cycle your phone to refresh network connections.
- Re-insert SIM Card: Remove and re-insert the SIM card to establish a clean connection.
- Check for Outages: Visit carrier’s website or contact customer service to verify network status.
- Airplane Mode: Toggle airplane mode on and off to prompt network reconnection.
- Reset Network Settings: If issues persist, reset network settings via device settings menu.
- Contact Carrier: Reach out to your carrier for further assistance if problems persist.
While dealing with network issues can be a hassle, these steps often resolve common problems. Always start with the simplest solutions before proceeding to more complex troubleshooting or contacting your carrier’s customer support for help.
Tips for Overcoming Device-Specific Problems
To address device-specific issues hindering 4G LTE connectivity, start by consulting the manufacturer’s support resources for model-specific troubleshooting steps and FAQs. Ensure your device’s software is up to date, as manufacturers often release updates to improve compatibility with network technologies like 4G LTE. If basic troubleshooting fails, consider a factory reset, but back up your data first. Verify that your Access Point Names (APN) settings are correct, and test with another SIM card to isolate the issue or reset your eSIM. Android users can attempt to clear the cache partition for performance improvements. Seek professional repair or replacement if there’s a suspected hardware problem. Consider using a signal booster compatible with your device and carrier’s LTE frequency bands if signal strength is an issue, and monitor device temperature to prevent overheating. Patience and systematic troubleshooting are key, and seeking assistance from support forums or tech-savvy individuals can be helpful in resolving stubborn issues.
Each device will have its quirks and unique steps for troubleshooting. If you didn’t see your specific phone manufacturer mentioned here, don’t fret. Chances are the methods used on those phones are pretty similar to the ones mentioned above. Your best bet is likely to follow the same steps you see for other models, particularly looking at similar operating systems – Android users can look at the Google Pixel section as a reference point.
When tackling device-specific issues, patience and systematic troubleshooting are key. Work through potential resolutions one by easy step, and you’ll likely find a solution that restores your 4G LTE connectivity. Remember, support forums, online communities, and tech-savvy friends can also prove invaluable when you’re trying to sort out a particularly stubborn problem with your device.
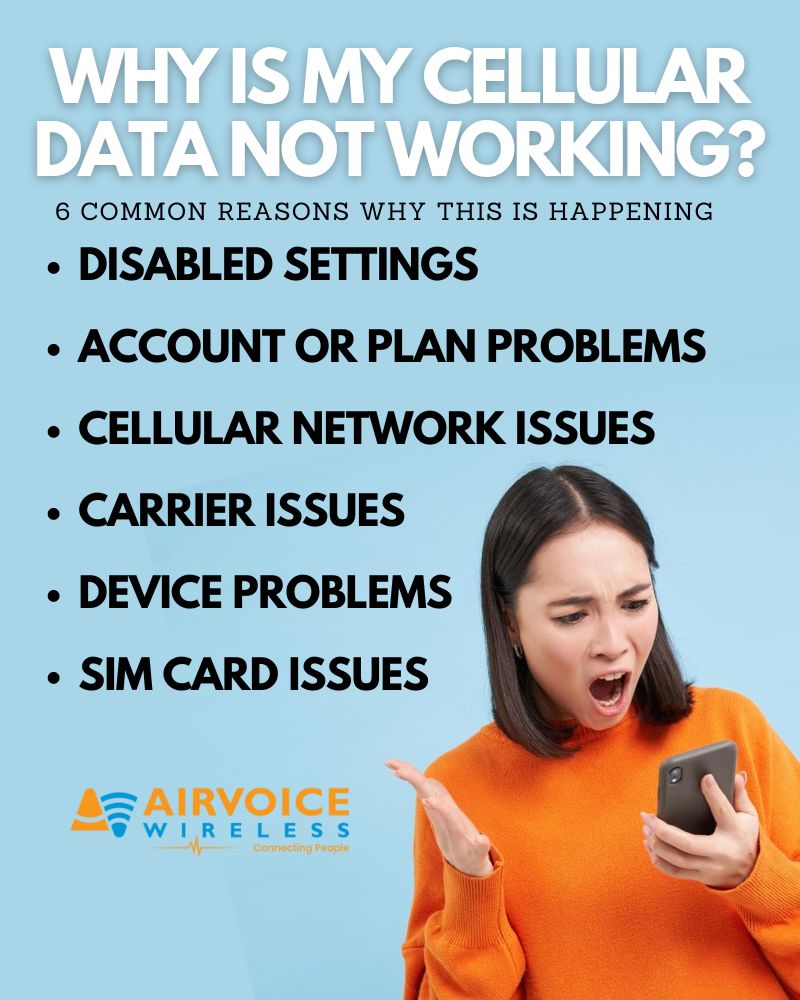
Enhancing Your 4G LTE Experience
Selecting the Right 4G LTE Plan for You
Selecting the right 4G LTE plan involves weighing several factors to ensure you’re getting the performance you expect, within a budget that works for you. Here are a few points to consider when choosing your 4G LTE plan:
- Data Allowance: Assess your monthly data usage to choose a plan that suits your needs, especially if you stream video or play online games frequently.
- Network Coverage: Check coverage maps to ensure strong LTE network availability in your area for better connectivity.
- Speed Requirements: Consider the speed tiers offered by carriers to match your work or leisure demands.
- Cost: Determine the monthly budget and consider additional fees like activation or termination charges.
- Family and Shared Plans: Explore shared plans for multiple users or devices, often offering discounts.
- Contract vs. Prepaid: Decide between contract commitment for potential phone and plan deals or the flexibility of prepaid options.
- Promotions: Take advantage of carrier promotions for bundled services or discounts.
- Customer Service: Evaluate carrier reputation for reliable customer support.
- International Roaming: Look for plans with reasonable international roaming rates or specific packages for travel needs.
Consider Airvoice Wireless for your 4G LTE needs. With their robust network coverage and flexible plans, Airvoice Wireless offers an ideal solution for those seeking reliable connectivity at affordable prices. Whether you’re a heavy data user, frequent traveler, or need dependable customer service, Airvoice Wireless caters to diverse needs. Enjoy the benefits of high-speed LTE connectivity, customizable plans, and excellent customer support with Airvoice Wireless. Join today and experience seamless 4G LTE connectivity tailored to your lifestyle.
FAQs
How can I tell if my phone is already using 4G LTE?
Identifying whether your phone is using 4G LTE is generally straightforward. Here’s how you can tell:
- Status Bar Indicator: The simplest way is to look at the signal indicator on your phone’s status bar, usually found at the top of your screen. If your device is connected to 4G LTE, you’ll see ‘LTE’ or sometimes ‘4G’ next to the signal bars.
- Device Settings: You can also check your network connection type in the device’s settings. For Android, go to ‘Settings’ > ‘Network & Internet’ > ‘Mobile network’ and check the preferred network type. On an iPhone, go to ‘Settings’ > ‘Cellular’ > ‘Cellular Data Options‘ and see if LTE is enabled.
- Speed Test Apps: Another method is to use a speed test app. These apps can analyze your connection and provide details about your upload and download speeds, which can be a strong indicator of whether you’re on an LTE network, given its typically higher speeds compared to 3G.
- Carrier Documentation or App: Review your account details using your carrier’s official app or website. Often, they provide information about the current network your phone is connected to.
If your phone shows a ‘3G,’ ‘H+’ (HSPA+), or ‘E’ (EDGE) sign instead of LTE or 4G, it is likely not on the LTE network. Troubleshooting steps like checking carrier settings, updating your phone’s software, or contacting your mobile provider can help if you expected an LTE connection and it’s not showing up. Remember that visibility of the LTE icon also depends on network availability and signal strength in your area.

What should I do if I can’t connect to the 4G LTE network?
If you’re having trouble connecting to the 4G LTE network, here are some practical steps you can follow:
- Check Coverage: Verify LTE availability in your area using your carrier’s coverage map.
- Review Plan: Ensure your mobile plan includes LTE access.
- Restart Phone: Reboot your device to establish a fresh network connection.
- Airplane Mode: Toggle Airplane Mode on and off to reset network connections.
- Inspect SIM: Ensure the SIM card is correctly inserted and undamaged.
- Update Software: Install the latest phone and carrier updates to improve connectivity.
- Reset Network Settings: If needed, reset network settings in phone settings.
- Contact Carrier: Reach out to your carrier for assistance if issues persist.
- Test Another Device: Try your SIM card in another compatible device to isolate the problem.
By following these steps, you should be able to diagnose and potentially resolve the issue preventing you from accessing the 4G LTE network. If all else fails, professional advice or a visit to a service center may be necessary to diagnose hardware-related problems. A persistent inability to connect could be indicative of deeper device faults or account-specific issues that only your carrier can address. It’s essential to identify the root cause to take the appropriate action and restore your LTE services. Remember, maintaining regular device updates and good standing with your provider can go a long way in avoiding these issues in the first place.
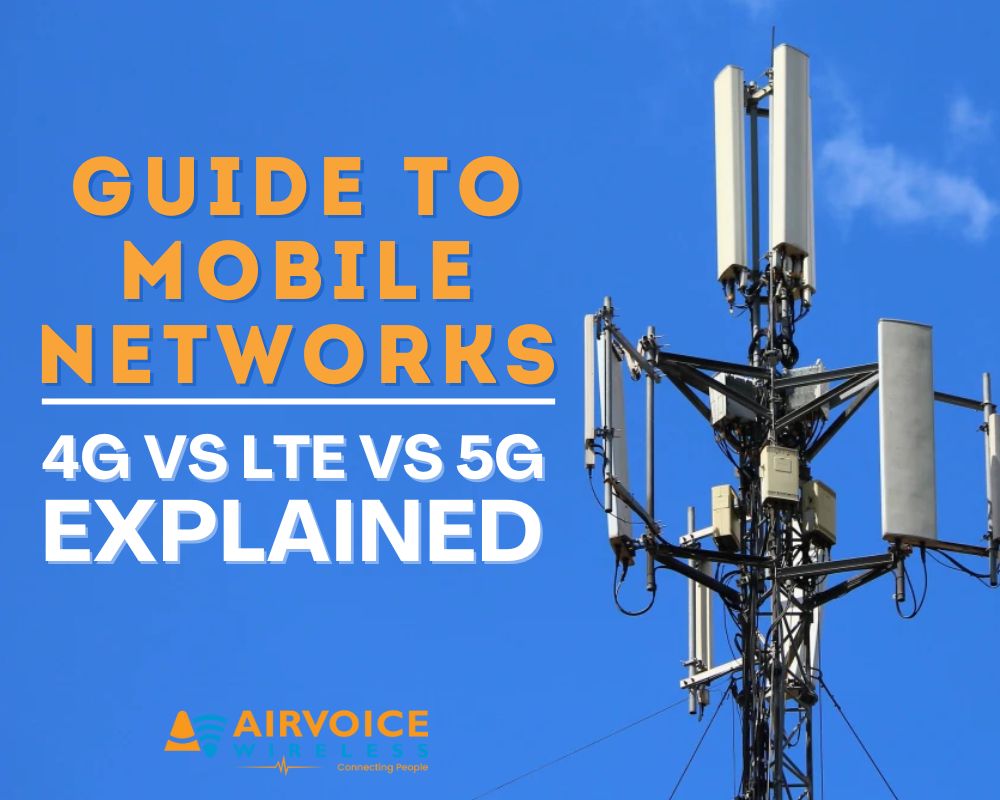
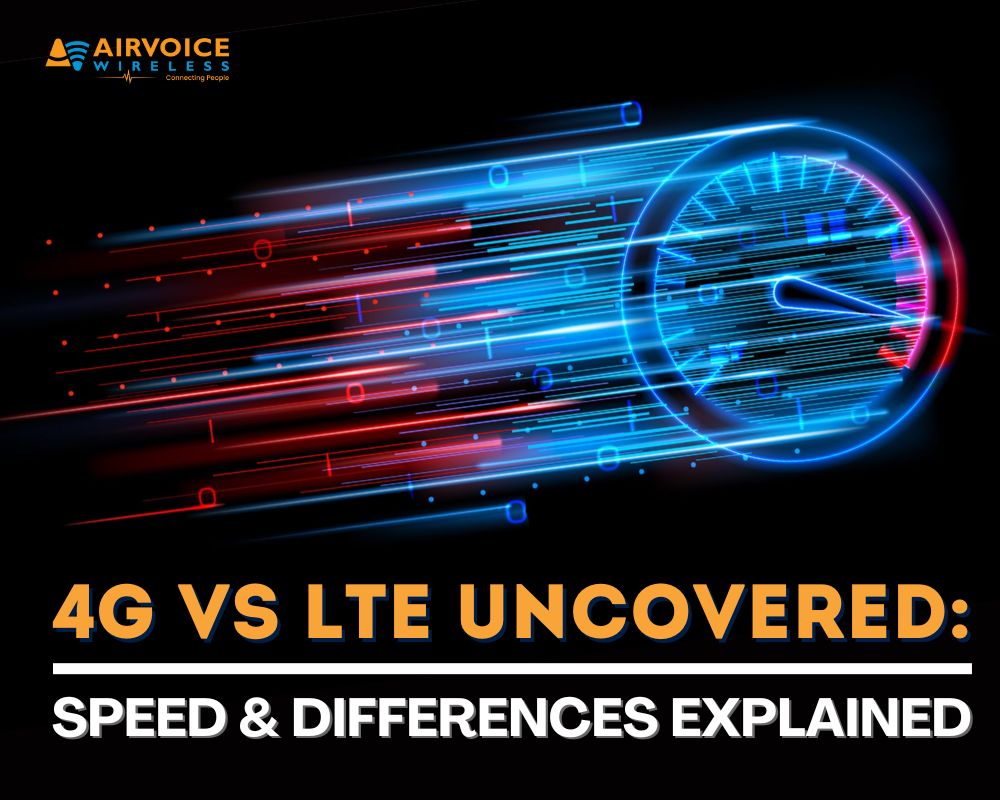

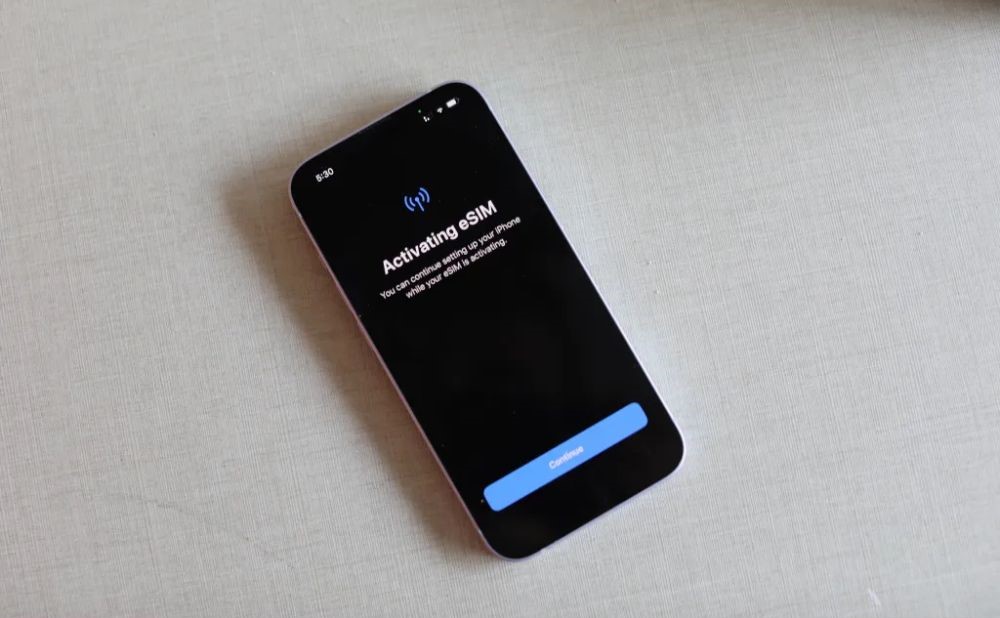
Leave A Comment